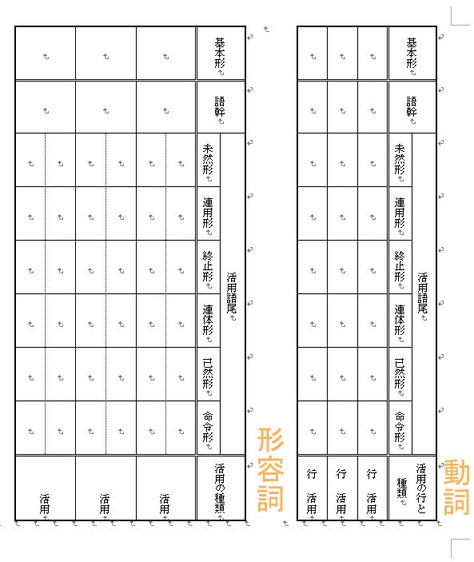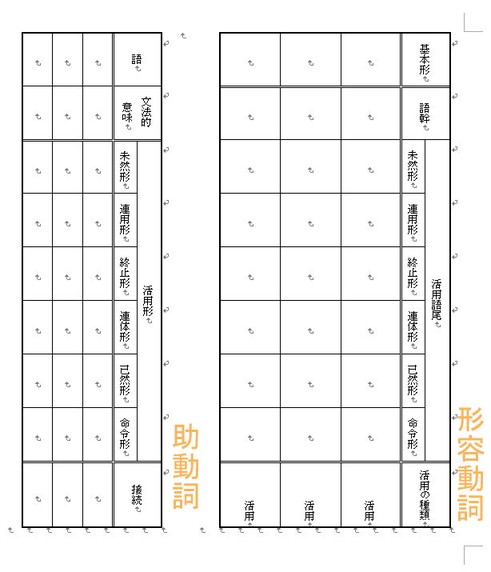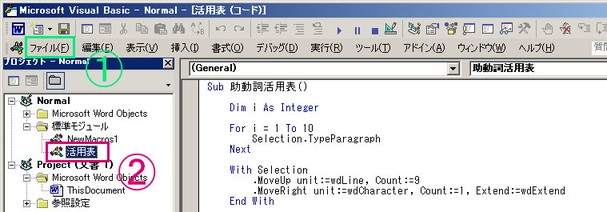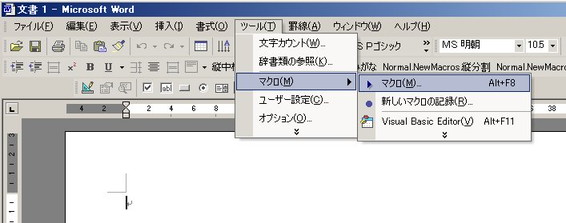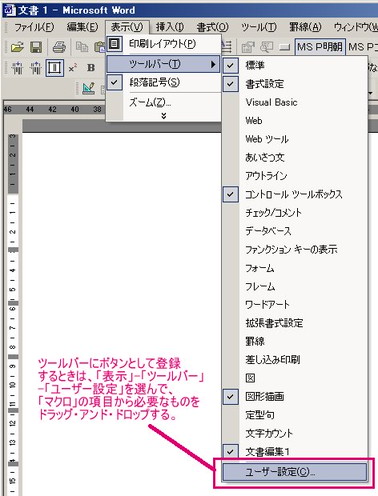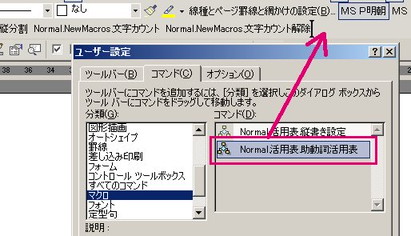活用表作成マクロ(Word VBA)
→画像
(クリックするとテキストファイルがそのまま表示されてしまうので、スクリプトそのものをダウンロードするには画像か圧縮ファイルの方をクリックする。)
下図のような活用表の雛型を自動作成するMS-Wordのマクロプログラムである。横書きの文書でこれを実行すると、文書を縦書きに改め、表を挿入する。国語の学習には、便利なものということもできよう。
【使い方】
Wordを開いて、Alt+F11でVB editorを起動する。プロジェクトエクスプローラの「標準マクロ」または「文書」を選んで、「ファイル」メニューから「インポート」を選ぶ。そしてこのマクロを選択すれば、マクロが登録される。ツールバーに置きたいときは、Wordの「表示」メニューから「ユーザー設定」を選び、「マクロ」の項目から必要なものをツールバーにドラッグ・アンド・ドロップすればよい。(なんとカタカナ語句の多いことよ。具体的には、下図を見ればそのまま分かる。)
【改版履歴】
◇Word VBAで作業の自動化・省力化を図れるものの一つとして作ってみた。だが、これをそのまま必要とする人はそうたくさんはいないことだろう(ほとんどいないだろう)。表の作成と書式設定のサンプルとして、行・列やセルをどのようにとらえるのかを見ていただければよい。かろうじてここまでできたのだ。(2007.8.29)◇助動詞活用表のフォントを若干小さくし、他に用言(動詞・形容詞・形容動詞)の表も作ってみた。雛型を微調整したものである。(8.30)
【マクロを実行してできあがる表】
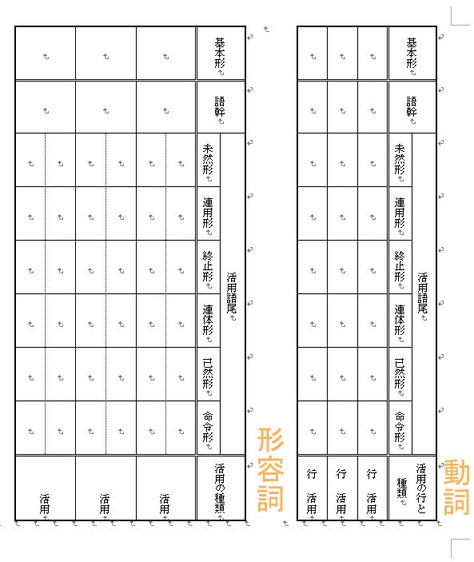
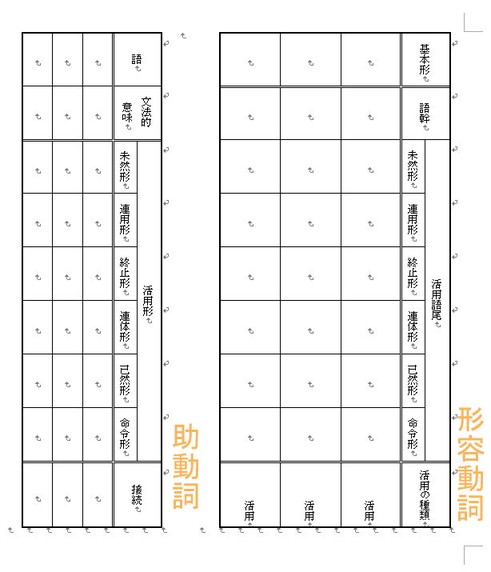
【VBエディタで見たところ】①からこのマクロを「インポート」する。②はインポートされたマクロ。
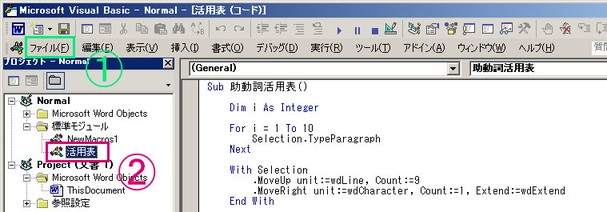
【マクロの実行方法-メニューから】 「ツール」-「マクロ」-「マクロの実行」と階層をたどる。
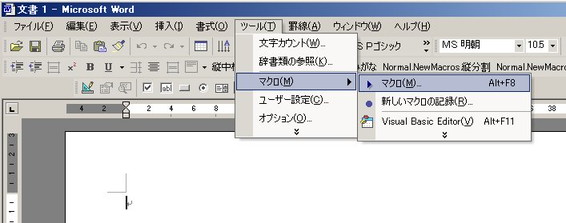
「助動詞活用表」とあるマクロを選び、実行する。

【マクロをツールバーに登録する方法】 「表示」-「ツールバー」-「ユーザー設定」を選ぶ。
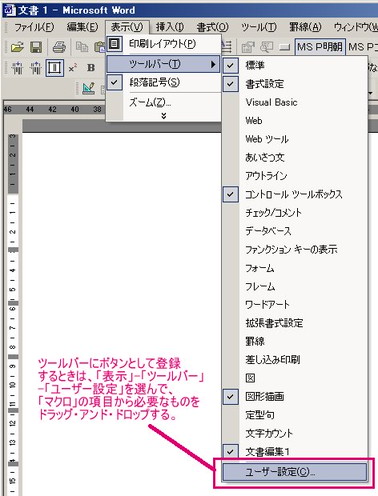
「コマンド」タブ-「マクロ」であらわれたマクロ名を選択する。
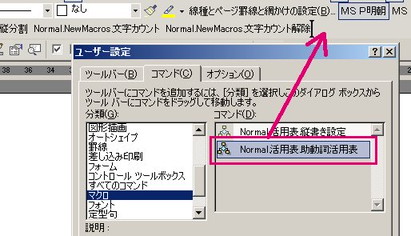
ツールバーにボタン名が表示された。

 jodoshi.lzh
jodoshi.lzh
 doshi.lzh
doshi.lzh
 keiyoshi.lzh
keiyoshi.lzh
 keiyodoshi.lzh
keiyodoshi.lzh
 jodoshi.lzh
jodoshi.lzh
 doshi.lzh
doshi.lzh
 keiyoshi.lzh
keiyoshi.lzh
 keiyodoshi.lzh
keiyodoshi.lzh