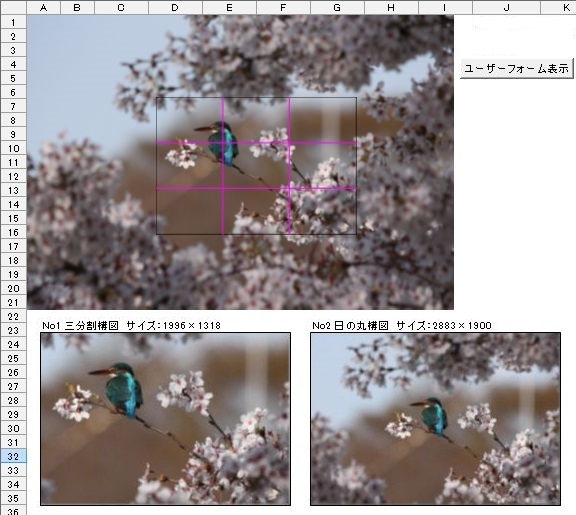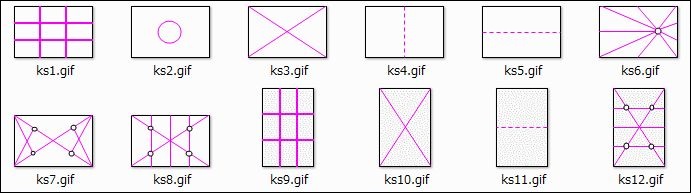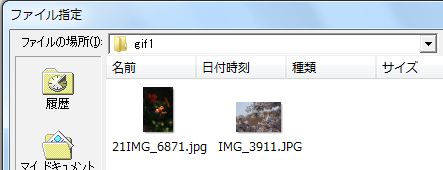[22] KI写真トリミング(KItrimming)Ver0.02(2015/11/12)
1.概略
トリミングしたい写真の上に基本構図を重ね合わせ、その構図を切り抜きたい大きさ及び場所に設定し、
ボタンクリックで設定した写真にトリミングして切り取るソフトです。
なお切り抜いた写真は縮小して2個表示出来るので、色々トリミングを変えて実行し、2個の写真を比較
し見ることにより自分に合ったベストの写真を選ぶことが出来る。
【図1:Excelシートに表示した写真トリミング例】
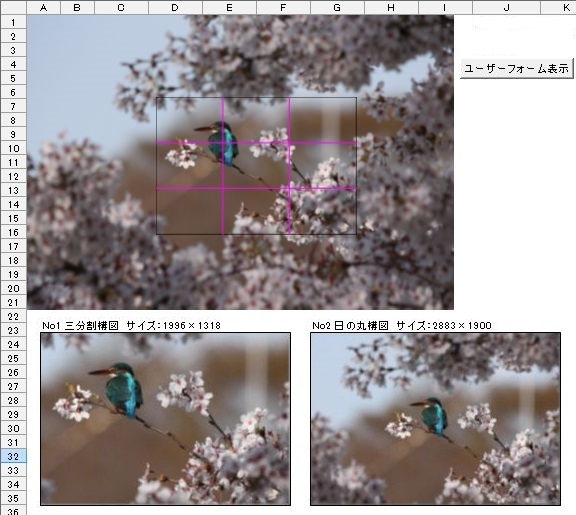
2.動作環境
WindowsXP/Windows7 日本語版
このプログラムはExcelVBAで作成しています。Excelの入っていないPCでは使用不可
Excel2003、Excel2007、Excel2010で実行できます。
KI写真トリミング.xls の入っている同じフォルダ内に、添付の「imgフォルダ」も置くこと。
【図1-1】imgフォルダに入っている基本構図
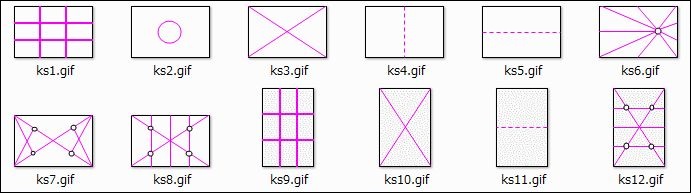
3.操作方法
3−1.操作を指定実行するダイアログを表示
KI写真トリミング.xlsを開くとSheet1に「ユーザーフォーム表示」が表示されます。このボタンをクリックで、
実行指示ダイアログ(図2参照)を表示されます。
「保存前オブジェ削除」ボタンクリックで、「ユーザーフォーム表示」が消えた場合、Sheet1上でマウス右
クリックでショートカットメニューが表示されるので、そのにある「写真トリミングボタン表示」でも表示できす。
【図2:操作シートに各種ボタン例】

3-2KIトリミングダイアログの説明
(1)「チャックする写真を取り込み」ボタンで元写真表示
ファイル指定ダイアログが表示されるので、チェックしたい写真を選び「開く」ボタンをクリック
【図2:操作シートに各種ボタン例】
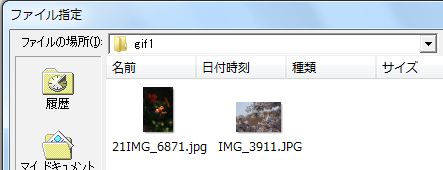
(2)リストボックスから構図を指定
リストから1個選びクリックで選択すると、その構図がイメージボックスに表示されます。(図2参)
(3)写真表示場所No1又はNo2をチェック
トリミング済み写真の表示場所を、No1又はNo2をチェックして指定する。(表示場所は図1参照)
(4)「基本構図表示」ボタンで構図図を貼り付け
「基本構図表示」ボタンクリックで、指定した基本構図をチェックしたい元写真の上に重ね表示します。
重ねた構図は表示サイズを変えたり表示場所を変えることが出来、その大きさのその場所がトリミング
で切り抜きます。
(5)トリミングサイズの確認
トリミングサイズは「チェック」ボタンクリックで、表示幅と表示高さのボックスに表示されるので、トリミング
るので、トリミング後の写真のサイズを見ることができます。
トリミングをしすぎると印刷した画像が荒れます。必要素数は下表参照のこと。
(下表の最大画素数は絶対に必要な数値ではありません。あくまでも目安としてお考え下さい)
| サイズ |
mm(縦) |
mm(横) |
ピクセル数(横) |
ピクセル数(縦) |
画素数(万画素) |
| LD |
89 |
119 |
1406 |
1051 |
148 |
| 2LW |
127 |
192 |
2268 |
1500 |
340 |
| 四切 |
254 |
305 |
3602 |
3000 |
1081 |
| 四切W |
254 |
365 |
4311 |
3000 |
1293 |
| A4 |
210 |
305 |
3602 |
2480 |
893 |
(6)サイズの指定は指定方法
[1]元写真の上に重ね表示した基本構図をマニュアルで動かす。
[2]表示幅と表示高さのボックスの数値を変更して、「設定」ボタンでその数値に基本構図を移動させる
[3]オリジナルサイズを維持させてサイズを変えたい場合は、「縦横比率を維持・・」にチェックをして[2]を
を実行する。この場合縦サイズ優先になっており、縦を指定で「設定」ボタンで横も動きます。
(7)トリミングの実行
「切り取り貼り付け」ボタンクリックで、トリミングが実行され、No1又はNo2の指定場所に、トリミングした
写真を表示します。
※上記(2)〜(7)を切り返すことにより、トリミングした各種デザインの写真を確認できます。
3-3その他トミングと直接関係ないボタンの説明
(1)トリミングした写真の取り出し
「トリミング写真を、"ph_tmp"ファイルに残す」にチェックで、トリミングしたファイルがこのマクロの入ってい
ブックと同じフォルダに残ります。ただし次のトリミング実行で前のjpgファイルは上書きされるので、
次の実行前に別の場所に移して下さい。
(チェックの無い場合は"ph_tmp"ファイルは一旦出来るが自動的に消え残りません)
(2)「Sheet1設定」初期設定として、Sheet1のセルサイズなとを設定できます(通常は特に必要なし)
(3)最近の写真容量は大きくなり、1Mb程度は普通であり写真をExcelシートに貼り付けたまま保存すると、
「図形削除」ボタンクリックで、シートに表示されている写真を全て削除します。
(4)一般的には貼り付けた写真を削除すればファイルの容量は小さくなり問題ないが、本ファイルの場合、
残留オブジェクトがファイルに残ってしまい、3Mbの写真を処理した場合ファイルは常に5Mb以上になる。
以下のボタンはExcel2003で問題発生で追加したが、Excel2010では特に問題なく実行不要です。
「保存前オブジェ削除」ボタンを保存する前に実行して下さい。このボタン実行でも残留オブジェクトが
削除されないケースがありましが、保存後再度開きこの「保存前オブジェ削除」クリックで削除されます。
(一番良い対処方法は、保存しますか?と出た場合、「いいえ」で保存しなければファイルは常に約100Kb程度です)
(5)「閉」ボタンクリックで、この実行ダイアログが閉じます。
4.ダウンロード<(圧縮ファイルは解凍して使用して下さい)
「KI写真トリミング」ダウンロ−ド(100kb)
圧縮ファイル名:KItrimming.zip
解凍でフォルダ内に、KIKI写真トリミング.xls、説明書.txt、imgフォルダ
の1フォルダ、2ファイルがあります
5.その他
[1]このプログラムはExcelVBAで作成しています。Excelの入っていないPCでは使用不可。
[2]Excel2003・Excel2007・Excel2010で実行出来ます
[3]本マクロの使用に起因するいかなる事態も責任を負いません。
[※] 本マクロで作成したWebページ例は、
撮った写真を基本構図を参照してトリミングするにあります。
【ホーム】