(1) 環境を設定する
ダウンロードした自己解凍形式のファイルをダブルクリックすると、インストールが始まり、インストールの途中に、環境設定画面が出てきます。
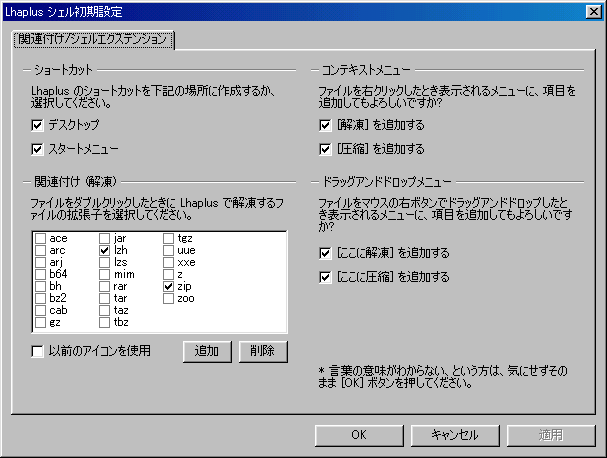
初期値では、「関連づけ」はlhaとzipに、他の項目は全てにチェックが付いています。
Lhaplusのみ使用する場合は、最低限、lhaとzipにチェックを付けておきましょう。
「Kandata」をダウンロードして解凍する場合は、「gz」「tar」にもチェックしておきます。
「コンテキストメニュー」は、「圧縮」「解凍」共にチェックを付けておきましょう。その他の項目は、どちらでもかまいません。
後で変更することもできるので、ここでは変更せずにそのまま「OK」ボタンを押してもかまいません。「OK」ボタンを押すと、インストールが完了します。
あとで設定を変更する場合は、Lhaplusのアイコンをダブルクリックして起動します。「一般設定」の画面になります。
「一般設定」画面では、関連づけするファイルの種類、圧縮・解凍先などを指定することができます。必要に応じて変更して下さい。
(2) ファイルを解凍する
(a) アイコンにドラッグ&ドロップする(3) ファイルを圧縮する
解凍したいファイルを、Lhaplusのアイコンにドラッグ&ドロップします。
設定を変更していない場合は、デスクトップに圧縮ファイルと同名のフォルダが作成され、その中に解凍後のファイルが格納されます。設定を変更した場合は、設定に応じた場所に解凍されます。
(b) ダブルクリックする
設定で「関連づけ」にチェックした形式のファイルをダブルクリックします。
設定を変更していない場合は、デスクトップに圧縮ファイルと同名のフォルダが作成され、その中に解凍後のファイルが格納されます。設定を変更した場合は、設定に応じた場所に解凍されます。
(c) 右クリックする
設定で「コンテキストメニュー」の「解凍」にチェックがついている場合、解凍したいファイルを右クリックすると、メニューに「解凍」が出てきます。
「解凍」を選ぶとサブメニューが出てきますので、解凍先を指定します。

(d) フォルダやデスクトップにドラッグ&ドロップする
設定で「ドラッグアンドドロップメニュー」の「解凍」にチェックが付いている場合、解凍したいファイルを、右クリックで解凍先のフォルダやデスクトップにドラッグ&ドロップします。
(a) 右クリックする
設定で「コンテキストメニュー」の「圧縮」にチェックがついている場合、圧縮したいファイルやフォルダを右クリックすると、メニューに「圧縮」が出てきます。複数のファイルやフォルダを圧縮する場合は、複数選択した状態で右クリックします。
「圧縮」を選ぶとサブメニューが出てきますので、圧縮の形式を指定します。
設定を変更していない場合は、デスクトップに圧縮するファイルやフォルダと同名の圧縮ファイルが作成されます。設定を変更した場合は、設定に応じた場所に圧縮ファイルが作成されます。
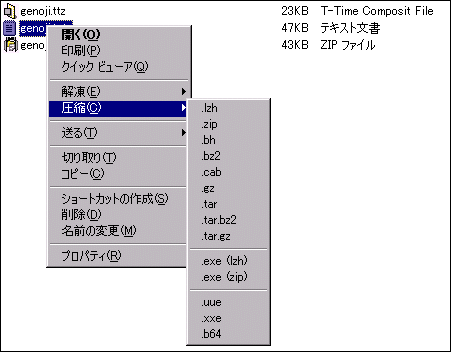
(d) フォルダやデスクトップにドラッグ&ドロップする
設定で「ドラッグアンドドロップメニュー」の「圧縮」にチェックが付いている場合、圧縮したいファイルを、右クリックで圧縮先のフォルダやデスクトップにドラッグ&ドロップします。