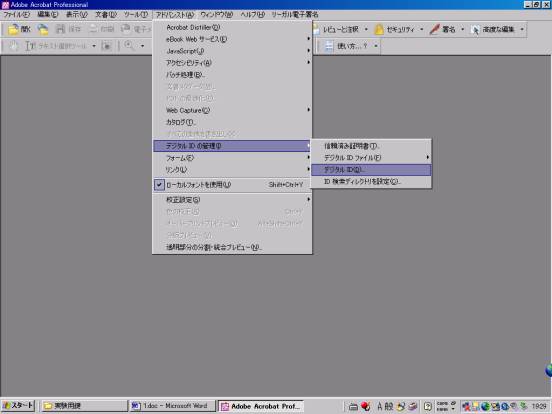
��2���@Acrobat���g���ď������������쐬�������
���O�����E�E�E�E�E�E�E�E�E�E�E
Acrobat�t���̓d�q�����t�^�@�\�́AWindows����̏ؖ����X�g�A�ɕۊǂ��ꂽ�閧�����g���܂��B����ȊO�ɂ��Ƃ���FD�Ŏ��Q�����d�q�ؖ������p�\�R���ɃC���|�[�g���Ȃ���FD���璼�ڎg���悤�ȕ��@�͏o���܂���B
�ł�����A�悸�͓d�q�����Ɏg�p����d�q�ؖ����������̃p�\�R���ɃC���|�[�g���Ă����܂��傤�B
���̍�ƑS�̂̑�܂��ȗ�����T�ς��܂��傤�B���ׂ����Ƃ́A
�u���I�l�F�T�[�r�X�̓d�q�ؖ�����Windows�̏ؖ����X�g�A�ɓo�^��A���ލ쐬����B�v�@���Ƃł��B
�d�q����������l�Ԃ��A�����p�ɓ�l�p�ӂ��܂��B�i�U���O���l�́j�����g���V�~����Ɩ�{�D�̂Q���B����͎����قȂ�d�q�ؖ������g���āA��l�����C���܂��B
�P�C����ł́AAcrobat���g���܂��傤�B���̌��I�l�F�؏ؖ�����Windows����̏ؖ����X�g�A�ɒlj�����Ă��܂��̂ł�����g���܂��B�A�N���o�b�g���J��
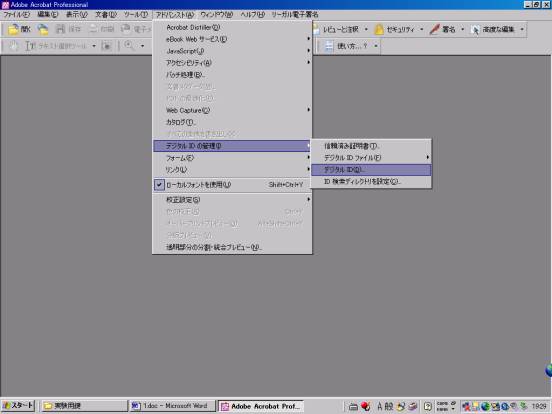
�A�h�o���X�h→�f�W�^���h�c�̊Ǘ�→�f�W�^���h�c��I������Əؖ����X�g�A���̎����̏ؖ������\������܂��̂ōŏ�i�̖������̃f�W�^���h�c��I�����܂��B

�ݒ�{�^�����������Ƃ���

�ؖ����̏ڍׂ�\�����āA���I�l�F�T�[�r�X�̏ؖ����ɑ���Ȃ����Ƃ��m�F���Ăn�j�{�^���������܂��B���̐ݒ��ʂŁA�f�W�^���h�c�̎g�p���@�����肷�邱�Ƃ��ł��܂��B�f�t�H���g�̏�Ԃłn�j���܂����B
�Q�A�`�������������̕t���̏����t�^�@�\���g���i�g����ؖ����͏ؖ����X�g�A�ɓo�^���ꂽ���̂Ɍ���j�E�E�E����Ȃ�J���^���ł��I
Windows�ؖ����X�g�A�ɂ���閧�����g����Acrobat�����ɏ���������@�B
��L�œo�^����Windows�ؖ����X�g�A�ɂ���d�q�ؖ����𗘗p���ĕʎ��̐��Z�������Ɂi�U���O���l�́j�����g���V�~����Ɩ�{�D�i���{�l�E���{�l�j���������܂��B
Word�ō�������Z��������Pdf�t�@�C���ɕϊ����Ď����p�̑f�ނ����܂��B
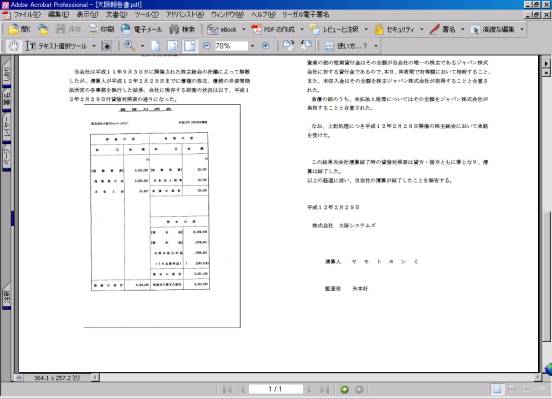
Acrobat��File���j���[���當��→�d�q����→���̕����ɏ����@�Ɛi�݂܂��B
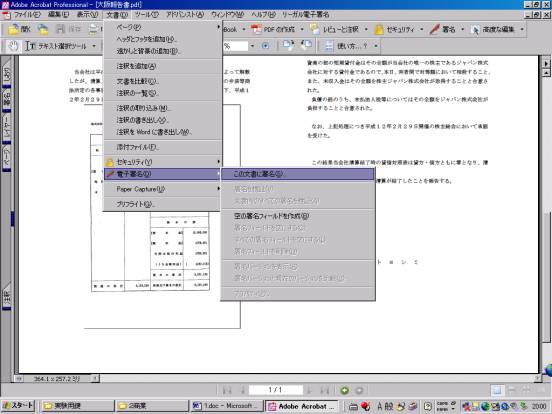
���F�葱�������邩�ǂ����₢���킹������܂����ڍȗ�
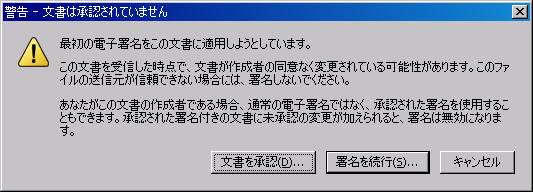
�����s���܂��B�V�K�����t�B�[���h���쐬���ď������܂��B

��邱�Ƃ́A���̐}�ɏ����Ă���Ƃ���ł��B

�w���ɏ]���Ė�{�D�̉��ɏ����t�B�[���h���쐬�����
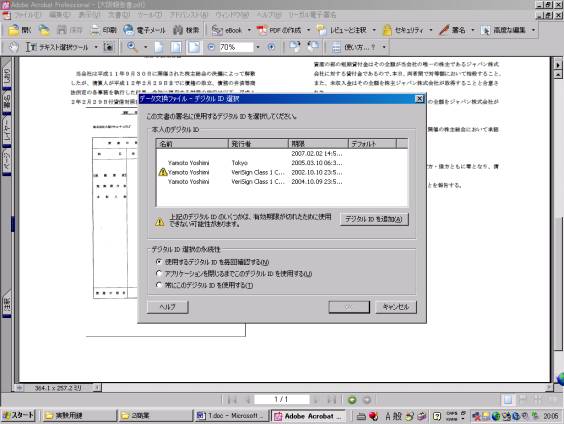
��{�D�i���j�͌��I�l�F�T�[�r�X�ɂ��ؖ����Ă���̂Ŗ��O�̗����̂h�c��I�����܂��B����ƃp�X���[�h����܂��B���܂������Ă��܂��B���̂Ƃ��A�p�\�R���ɃJ�[�h���[�_�ƏZ��l�b�g�J�[�h���Z�b�g���Ă������ƁB

�p�X���[�h���F������
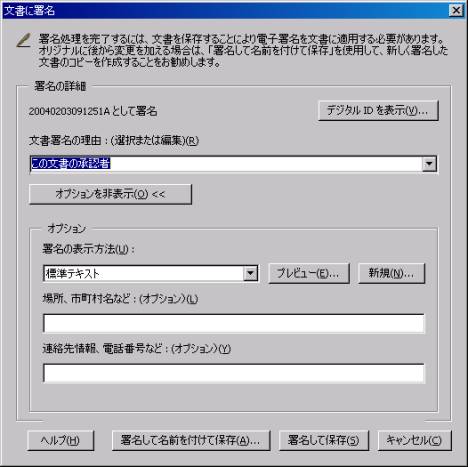
�������ĕۑ���I������Ə㏑���ۑ�����܂��B�ȉ��̉�ʂ��ۑ��I����
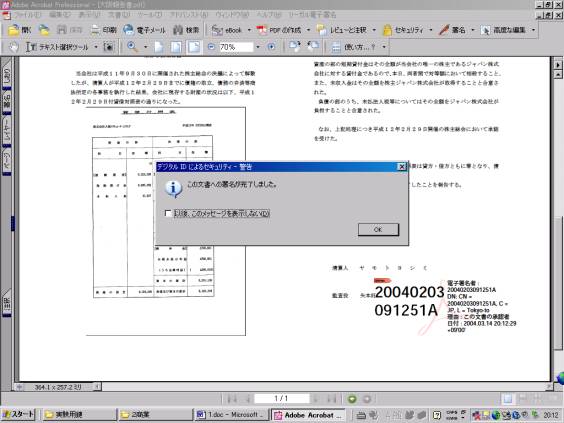
���ɋU���O���l�̃����g���V�~����ɏ������Ă��炢�܂��B�X��A�x���T�C���Д��s�̃f�W�^���h�c���g�p���܂��B
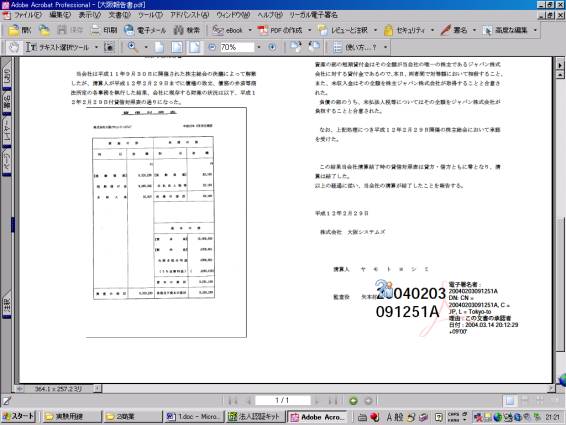
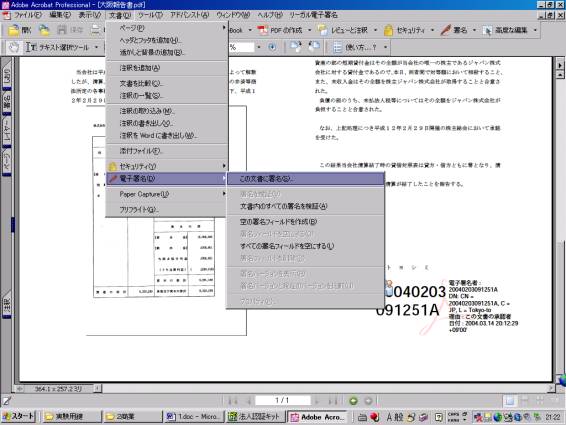


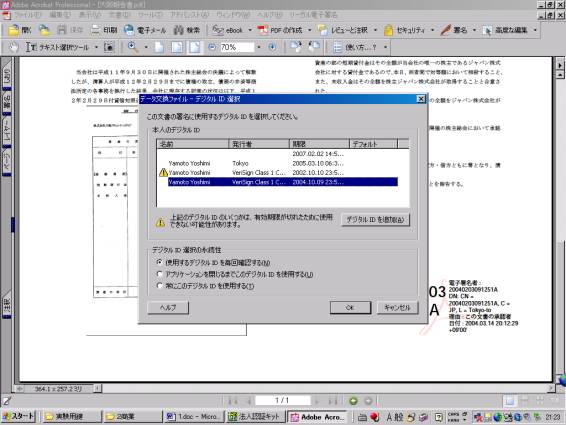

�閧�����g�����тɃp�X���[�h����͂��Ȃ���Ȃ�Ȃ��ݒ�ɂ��Ă��邽�߉��L�̓��͉�ʂ��\������܂��B����������p�X���[�h����͂��܂��B

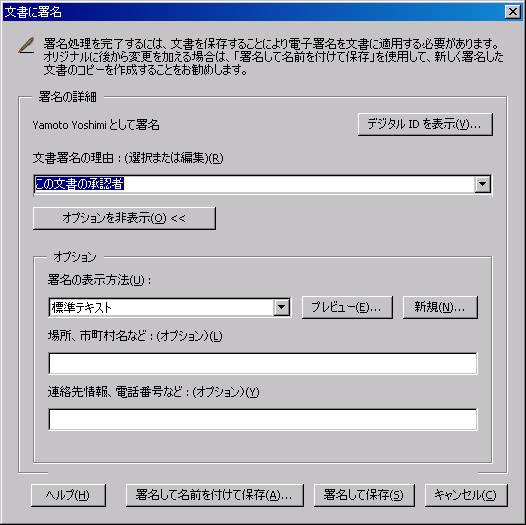
�������ĕۑ���I�����܂��B�㏑���ۑ�����܂��B

���̂悤�ȏ��ʂ��쐬����܂����B
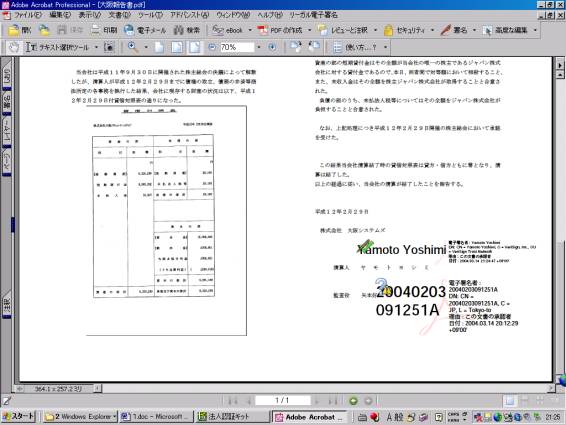
�������Q����܂��B
�����ŁA�Z�L�����e�B��̖��_���l���܂��B�����Q�̏����͔閧�����܂l�̓d�q�ؖ�����Windows�ؖ����X�g�A�ɃC���|�[�g���ď����������̂ł��B����͑��l�̎���ƈ�ӏؖ������A�����ƃp�\�R�����ɗa���葱����悤�Ȃ��̂ł��B���������ď����̏I����ɑ��₩�ɏؖ����X�g�A���烄���g���V�~����Ɩ�{�D�i���j�̃f�W�^���ؖ������폜���Ă��܂�Ȃ���Ȃ�܂���B
���_�@Windes�ؖ����X�g�A���g���Ώ�肭�����B�������Z�L�����e�B��̖�肪����B
�R�A���[�K���̖@�l�F�L�b�g��P�̂̃A�v���P�[�V�����Ƃ��Ďg���A�ؖ����X�g�A�ɂȂ��P�̂̂o�j�b�r���P�Q�t�@�C���̓d�q�ؖ�������A�����t�o�j�b�r���V�t�@�C�����쐬����B�iAcorbat�v���O�C���ł͂Ȃ��j
���ɁA�c�[����ς��ă��[�K���̖@�l�F�L�b�g���g���āA�o�j�b�r���P�Q�t�@�C������d�q����������@���Љ�܂��B������g���ƁA���l�̂o�j�b�r���P�Q�t�@�C�����t���b�s�[�Ŏ���Ă��̃t�@�C�����珐�����邱�Ƃ��ł��A����������Ƀt���b�s�[��ԋp����o�b�ɓd�q�ؖ����̃f�[�^���c�邱�Ƃ͂���܂���B
�܂�����̐��Z�������Ƀ����g���V�~����̏��������[�K���̖@�l�F�L�b�g���g���ĕt�^���܂��B���̏����̓��[�K���̖@�l�F�L�b�g�̎d�l�ǂ���ɂo�j�b�r���P�Q�t�@�C������쐬���܂��B
�@�l�F�L�b�g�𗧂��グ�ēd�q�����ɏ�����I�����܂��B
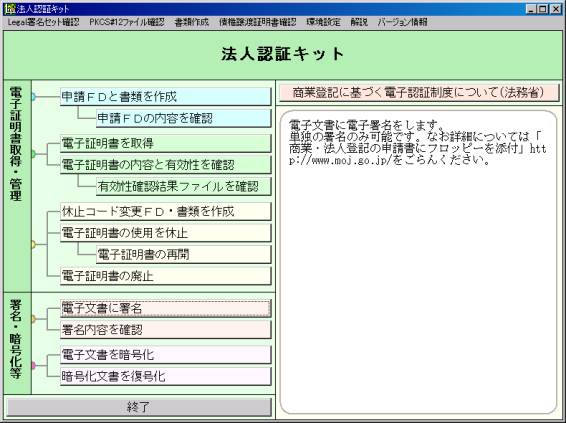

�o�j�b�r���P�Q�t�@�C����I���A�i�x���T�C�����s�̓d�q�ؖ����̏ꍇ�͂o�e�w�t�@�C���Ƃ��ăG�N�X�|�[�g����܂����A���W�I�{�^���ło�j�b�r���P�Q��I�����Ă��Ă��o�e�w���g���ď����ł��܂����B�j
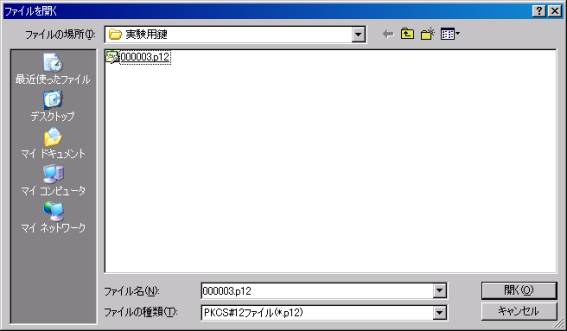
�閧�����g���p�X���[�h����͂��܂��B

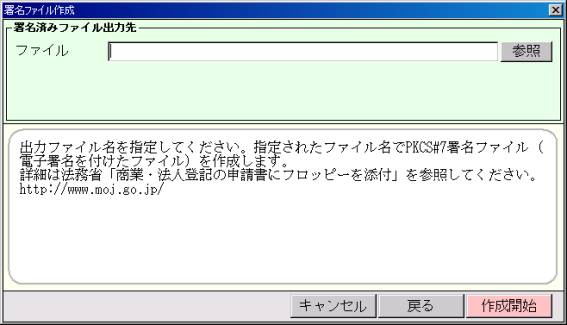
��L�̃E�B���h�E�𗘗p���Asigned1.pdf�Ƃ������O�ŐV�K�ۑ����܂��B

�g���q��pdf�ł悢�̂��Ap7s�łȂ��Ƒʖڂ��ƕs��������܂��������o���͂ł��܂����B
���ނ��J����pdf�t�@�C���Ȃ̂ŃA�N���o�b�g�������オ��܂��B

�����ω��������̂ŏ�������Ă��邩�ǂ������[�K���\�t�g�Ńt�@�C���������Ă݂܂��B


�����͐������Ƃ������Ƃ��m�F�ł��܂����B
�n�j�������Ƃ��̏��ނɏ��������҂��\������܂��B
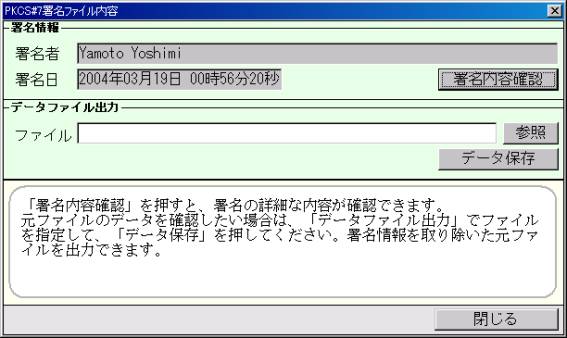
����ɏ������e�m�F�������Ă݂܂����B
��������Ǝ��̓d�q�ؖ����̏ڍׂ��\������܂����B
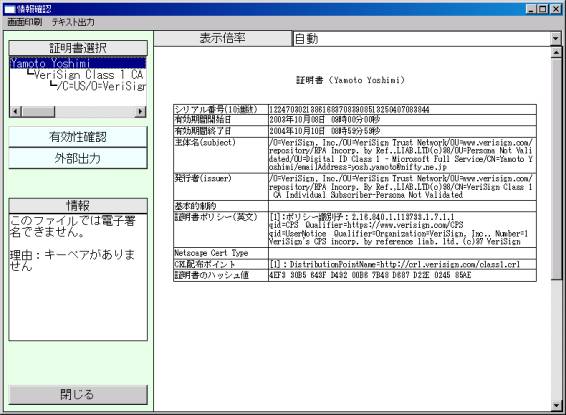
�S�A�@�@�R�Ɠ��l�ɁA���[�K���̖@�l�F�L�b�g��P�̂̃A�v���P�[�V�����Ƃ��Ďg���A�ؖ����X�g�A�ؖ����X�g�A�̏ؖ������g���ď������o�j�b�r���V�t�@�C�������B
�O���ł͏ؖ����X�g�A�ɃC���|�[�g����Ă��Ȃ��A�i���Ƃ���FD���Ɋi�[���ꂽ�j�P�̂̂o�j�b�r���P�Q�t�@�C�����g���ď������܂������A�ؖ����X�g�A�ɔ閧�����̓d�q�ؖ���������̂ł��̏ؖ����Ɩ@�l�F�L�b�g���g����pdf�t�@�C���ɏ������Ă݂܂��B�P�O�O�̐}�����Ă��������B�R�̃��W�I�{�^������ؖ����X�g�A��I�����Y���̓d�q�ؖ�����I�����Ĉȉ����l�̎葱����pdf�ɏ����������o�j�b�r���V�t�@�C�����쐬���邱�Ƃ��ł��܂��B
�Ƃ��ɍ쐬�����t�@�C���͂o�j�b�r���V�������t�@�C���̂悤�ł��B���̃t�@�C���͂S�O�̐}�̕��@�ŏ������ł��܂��B
�܂��A�@�l�F�L�b�g��Acrobat�̃v���O�C���Ƃ��ĂłȂ��A�P��̃A�v���P�[�V�����Ƃ��Ďg�p����ƁA���������閈�ɂP�̏������t�@�C���������o���Ă��܂��܂��̂ŁA�����ŏ�������Ƃ��͂ǂ�����̂��A������Ƃ킩��܂���B�܂��A�������J���Ă݂Ă������ӏ����킩��Ȃ����Apdf�t�@�C���ɏ����������ꍇ�AAcrobat�́u���������v�R�}���h���I���ł��܂���̂łǂ�����Ċm�F����悢�̂��킩��܂���B
����ɂQ�E�B���h�E�O��PKCS#7�����t�@�C���̓��e��ʂ̏����ҕ\���ɂ��A��l���̕\���X�y�[�X��������܂���ˁB������ւ�ł��B
�T�A�@�l�F�L�b�g���`�������������̃v���O�C���Ƃ��Ďg���i���ꂪ�����Ƃ��]�܂����j
�`���������̂o�c�e�t�@�C���Ƃo�j�b�r���V�t�@�C���̐����ɂ��ď��������������ǂ������m��܂���B�@�l�F�L�b�g�ɕ����̃}�j���A���ɂ��̕ӂ�ɂ��Ă̋L�q������܂����B�ȉ��̓��[�K���̖@�l�F�L�b�g�̃}�j���A������]�ڂł��B
�E�E�E�E�E�E�E�E�E�E�E�E�E�E�E�E�E�E�E�E�E�E�E�E�E�E�E�E�E�E�E�E�E�E�E�E�E�E�E
��T�� PDF �����ɓd�q��������
�u�@�l�F�L�b�g�v�ō쐬����Legal �����Z�b�g�t�@�C������p���āAPDF �����ɓd�q�������s���܂��B�iAdobe Acrobat 5.0 �ȏオ�K�v�ł��B�j
���u�@�l�F�L�b�g�v�̃C���X�g�[���̍ہA�uAcrobat5.0 �ȏ�p�d�q�����v���O�C���v�̃R���|�[�l���g��I�����Ă��邱�Ƃ��K�v�ł��B�i�C���X�g�[������Ă���ꍇ�ɂ́AAdobe Acrobat �̏㕔���j���[�Ɂu���[�K���d�q�����v���\������܂��B�j

I�DPDF �����ւ̓d�q�����v���O�C���̊T�v
�u�@�l�F�L�b�g�v�œd�q�������s�����ꍇ�́A�d���I�L�^�ɋL�^����t�@�C���`����PKCS#7 �����t�@�C���ɂȂ�܂��B���̕����ł́A�P�Ə����̂݉\�ł��B��\������A������A�č��̕����l�̏������K�v�ȏꍇ�́A�d���I�L�^�ɋL�^����t�@�C���`����PDF Public-Key Digital Signature �t�@�C�����쐬����K�v������܂��B�{�v���O�C���ŏ������s���ƁA���ƁE�@�l�o�L�̐\���ɗ��p�ł���PDF Public-Key Digital Signature �t�@�C���`���̍쐬���ł��A�܂��A�����̌��A�ؖ����̗L�����̊m�F���ł��܂��B
��F ��\�҂́u���Ɠo�L�Ɋ�b��u���d�q�F�ؐ��x�ɂ�����v�d�q�ؖ����A���̎�����ɂ��ẮA����F�؉�Ђ̏ؖ����ŏ��������邱�Ƃ��ł��܂��B
���P�� �����ݒ�
�U�T�y�[�W�A�U�U�y�[�W�͌f�ڏȗ�
�i�Q�j�������@�̐ݒ�
�����̐ݒ�́AAcrobat6.0�������p�̏ꍇ�ɕK�v�ƂȂ�܂��B�@Adobe Acrobat ���J���A�㕔���j���[[�ҏW]�|[���ݒ�]���N���b�N���܂��B
�A���ݒ�̉�ʂ��\������܂��̂ŁA�����̕\������A[�d�q����]��I�����܂��B
�B�������@�ɁA�uWindows
�d�q�F�Z�L�����e�B�v���ݒ肳��Ă��܂��̂ŁA[��]���N���b�N���ă��X�g����uLegalSign�v��I�����܂��B

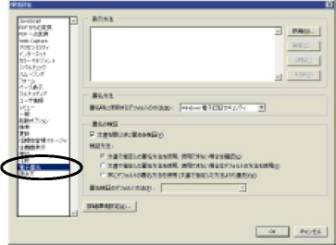
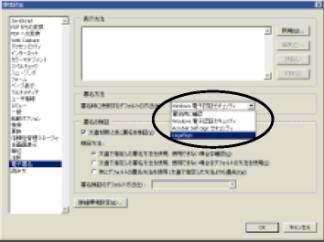
�C[OK]���N���b�N���܂��B�@�@�@�@�@�@�@�@�@�@�@�@�U�V
�E �E�E�E�E�E�E�E�E�E�E�E�E�E�E�E�E�E�E�E�E�E�E�E�E�E�E�E�E�E�ȏ���p�I���
�`�A�k���������̖@�l�F�L�b�g���`�������������@�v���O�C���Ƃ��ėp���A�o�j�b�r���P�Q�i�܂��͂o�e�w�j�t�@�C�����珐���t�o�c�e�t�@�C�����쐬����B
���ɁA��L�}�j���A�����Q�l�ɂ��ă��[�K���̉��̎���Љ�܂��B�}�j���A���ɂ͋L�ڂ��Ă���܂��B
�A�N���o�b�g�𗧂��グ�āi���Z���������J���j

���ݒ��I�����܂�
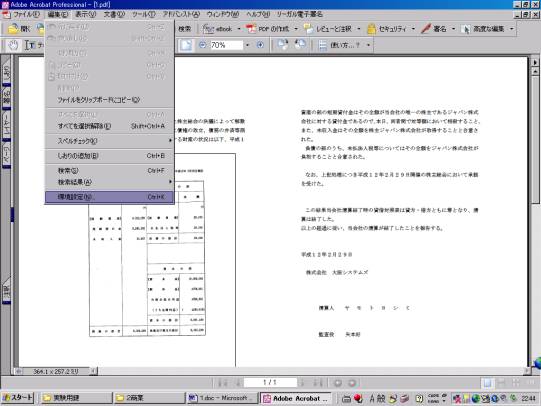
�d�q������I�����܂�
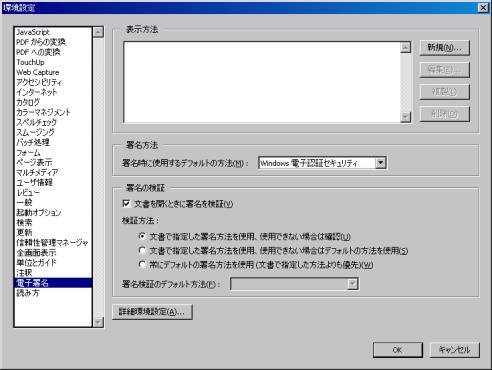
�������Ɏg�p����f�t�H���g�̕��@��LegalSign��I��
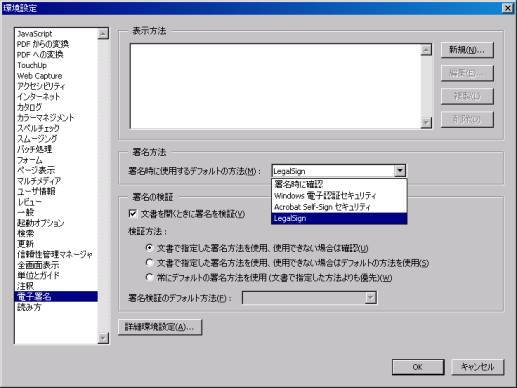
�n�j���N���b�N���܂��B�����ď������܂��B
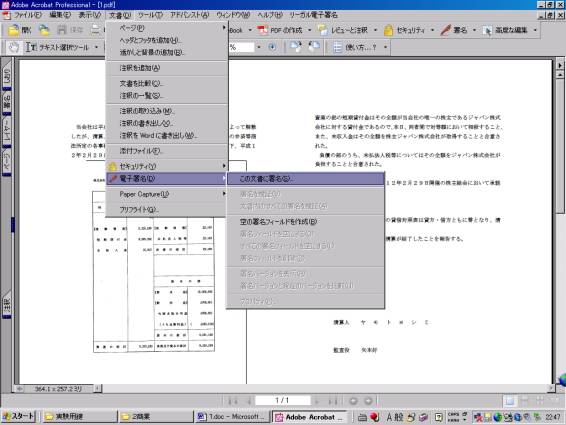
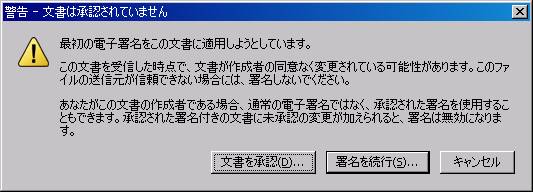


�����t�B�[���h���쐬����Ɩ@�l�F�L�b�g�̓d�q�����t�^�p�̃E�B���h�E���J���܂��B


�g���q��.pfx�̃t�@�C���ʼn\�ł��B�i�����Ɏg�p�����t�@�C����verisign.pfx�j
���e���L����

����������ƕۑ��t�@�C�������Ă��܂��B�K�X�̏ꏊ�ɓK�X�̖��O�ŕۑ�
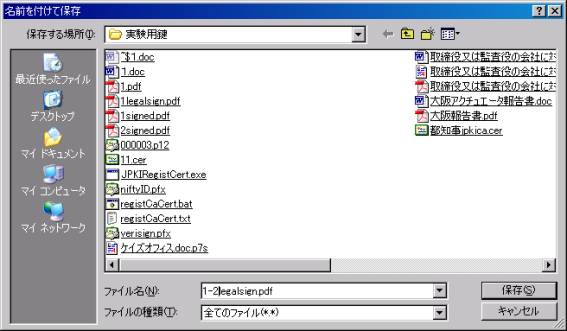
�n�j����Əڍׂ��\������܂��B

�܂��ؖ����ڍו\�����N���b�N���āA���ɕK�v�Ȃ킯�ł͂���܂������̏ڍׂ��m�F���܂��B
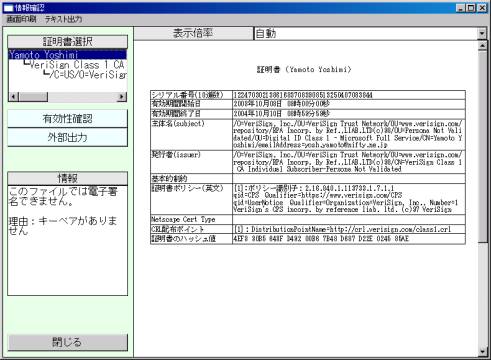
Yamoto Yoshimi�@�̏ؖ����̏ڍׂȕ\���̗�
���ɏ����̗L�����m�F�����܂��B�i�����̃f�W�^���ؖ����̗L�������m�F���܂��B�j

���̏ؖ����͗L���ł��B
���Ƀ��[�g�ؖ����ɂ�����܂ŗL�����m�F�̃p�X�����ǂ�܂��B
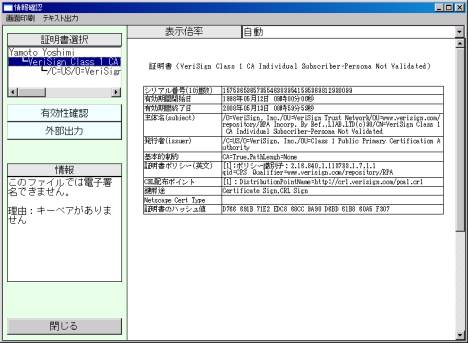
���ԏؖ����̏ڍו\��
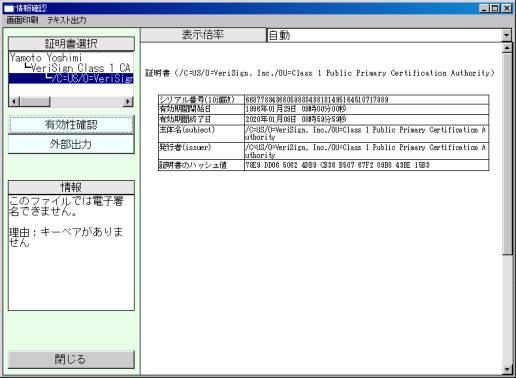
���[�g�ؖ����̏ڍו\��
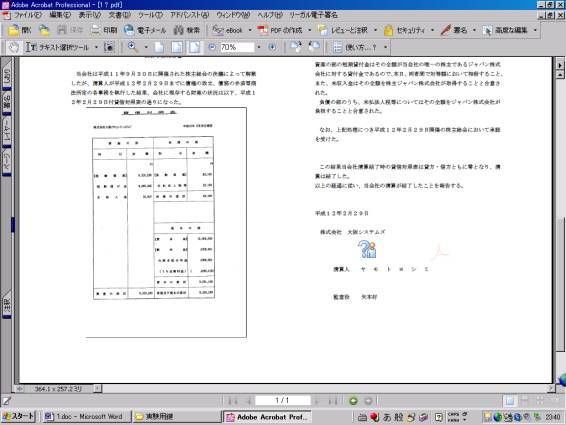
�a�A�k���������̖@�l�F�L�b�g���`�������������@�v���O�C���Ƃ��ėp���A���I�l�F�T�[�r�X�̓d�q�ؖ������珐���t�o�c�e�t�@�C�����쐬����B
�����Đ��c�J�斯�̖�{�D�̏������g���C���܂��B����͂i�o�j�h�̏ؖ����𗘗p
�I���������̕��@�͎��s���܂����B
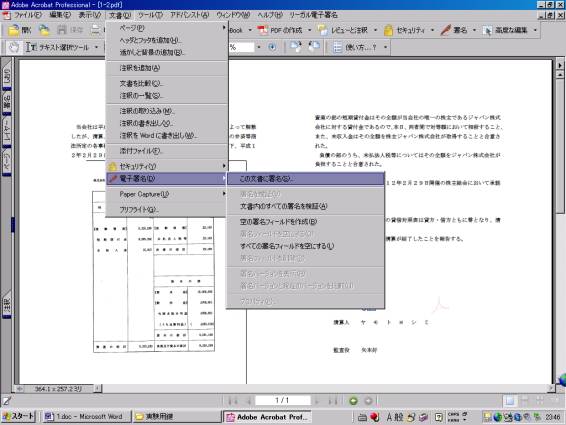




�p�X���[�h����͂��܂���
