バックアップ / リストア
必ず、「BeUpCasa バックアップシステム」のヘルプをお読みください。
バックアップとは / リストアとは
バックアップとは
CASA付属のBeUpCasaを使ったバックアップは、バックアップ元フォルダ以下の全てのフォルダとファイルを、ひとつのファイルにまとめて保存します。保存されるデータは、バックアップ時点でのデータが保存されます。
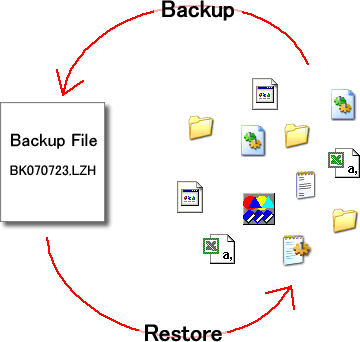
ひとつにまとめられたファイル群は、BKから始まる日付のファイル名に、LHA圧縮ファイルの拡張子、LZHをつけて保存されます。
上図の例では、2007年07月23日のバックアップだという事が、ファイル名からわかります。
リストアとは
リストアは、バックアップで作成したバックアップファイルを、元のそれぞれのファイルやフォルダの形に復元します。復元されるデータは、バックアップ時点のデータです。同じファイル名のファイルは上書きされます。
ただし、Logフォルダだけは、リストア前にフォルダ名が「最新動作記録」という名前に変更され、リストアによる上書きを回避し、維持されます。
バックアップ
各機能/設定項目
- バックアップ元フォルダ
バックアップの対象となるフォルダ名。
通常は、以下のどちらかになっています。CASAインストール時にインストール先フォルダを変更した場合は、CASAインストール時に指定したフォルダ名を指定する必要があります。- C:\Program Files\WinCasa
- C:\WinCasa
バックアップ元フォルダが、上記のようになっていない場合には、適宜修正してください。
CASAをインストールしたフォルダを指定します。インストール先が、解らない場合には、スタートメニューやデスクトップのアイコンを右クリックし、プロパティを表示する事で、リンク先にCASAの位置が表示されます。
ほとんどの場合、その下の段の作業フォルダの部分が、バックアップ元フォルダとなります。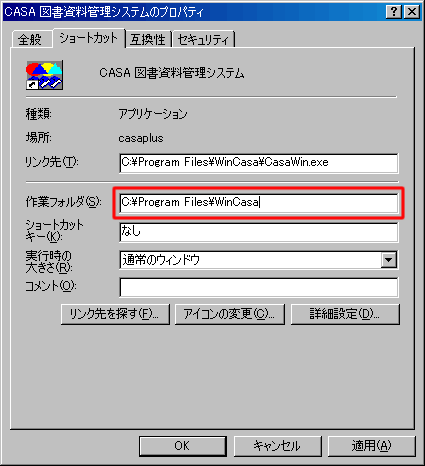
- バックアップ先フォルダ/ファイル名
バックアップファイルの名前です。
3箇所まで指定可能です。
2, 3を指定し、チェックすると、同じバックアップが複数個保存できます。
これは、仮にバックアップ先の保存メディアが破損した場合にも、他のメディアから復旧する事ができるための保険と考えてください。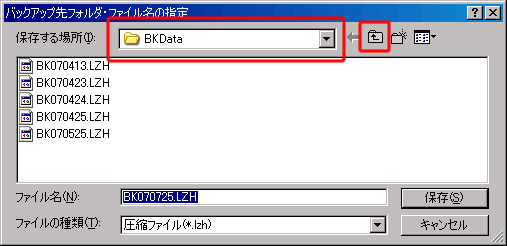
ファイル名記入欄の右横のボタンをクリックすると、上図のダイアログが表示されます。
ファイル名を変更せずに、保存先のみを変更するには、赤枠の部分でフォルダを選択します。通常、バックアップ先は以下のようになっています。
- C:\BeUpCasa\BkData\BK070723.LHZ
2, 3を利用して、バックアップ先を増やす場合には、利用する番号の右隣のチェックボックスにチェックします。
保存先を直接入力するか、入力欄右隣の参照ボタンをクリックして、バックアップ先を指定します。 - バックアップ開始ボタン
バックアップ開始ボタンをクリックすると、一時的にLZTemp$$.lzhというファイルを作業フォルダに作成します。
作業フォルダは、通常 C:\BeUpCasa となります。
ここに、作成された一時ファイルを、それぞれのバックアップ先に順次コピーします。つまり、特定のバックアップ先のみが失敗する場合には、バックアップシステムやCASAの問題ではなく、失敗する保存先の指定、または、保存先メディアに問題があるという事になります。
バックアップが失敗する場合の、主な原因は「よくある失敗」にまとめてあります。
リストア
リストアモードへの移行
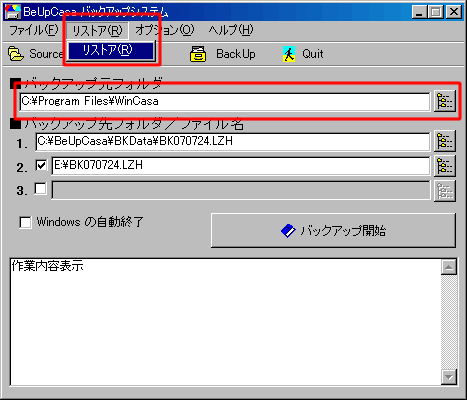
この時に、バックアップ元フォルダとして、登録されているフォルダが、復元先フォルダとなります。
リストア手順
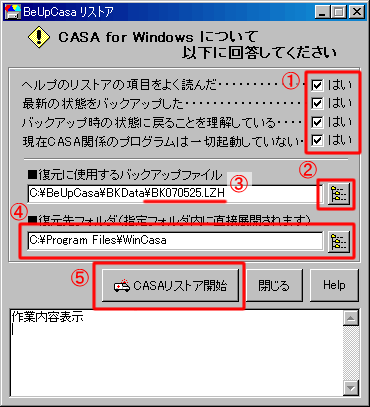
- まず、ウィンドウ上部の4つの質問に、「はい」の場合にチェックします。
「いいえ」の場合には、「はい」と答えられる状態にして下さい。 - 復元に使用するバックアップファイルを選択します。
- 復元に使用するバックアップのファイル名で日付を再確認します。
日付が希望の日付でない場合には、再度バックアップファイルを選択してください。 - 復元先フォルダが、CASAのインストールフォルダと同じである事を確認します。
- リストア開始ボタンをクリックし、リストアを実行します。
- リストアが済むと、「最新動作記録」というフォルダが出来上がっています。
このフォルダは、log フォルダの名前を変更した物です。
リストアしたバックアップファイルのログよりも新しい物が保存されています。
今後、このログを引き続き使用する場合には、リストアで作成された log フォルダの名前を「log_070723」などの、リストアしたバックアップファイルの日付などをつけて変更し、「最新動作記録」フォルダの名前を「log」に変更します。
よくわからない場合には、このままでかまいません。
よくある失敗
-
CASAが稼働中
ネットワークでデータベースファイルを共有して利用している場合には、バックアップを行うコンピュータだけでなく、バックアップを行うコンピュータのデータを参照しているコンピュータのCASAも終了してください。 -
バックアップに時間が掛かる再帰バックアップを行っている可能性があります。
自分自身に対して処理を行うようなケースを指し
ます。右図を例にすると、
バックアップ先フォルダ ( Target ) が、
バックアップ元フォルダ ( Source ) の
配下にある場合、
新たに作成されるバックアップファイルは、
CASA Files + Backup Files となります。
そして、この Backup Files に作成した
バックアップファイルが追加されます。
つまり、バックアップのバックアップを
行っている事になります。
CASA Files のバックアップファイルの
サイズを仮に 1BK とした時に、
初めてのバックアップで、1BK のバックアップが作成され、
そのファイルは、翌日のバックアップ対象となります。
翌日のバックアップでは、前日のバックアップファイルの 1BK と本来のバックアップ 1BKで、 合計 2BK のバックアップが作成されます。
その翌日には、前々日の 1BK と 前日の 2BK と本来のバックアップ 1BK で合計 4BK となります。
更に翌日には、 1BK + 2BK + 4BK + 1BK = 8BK となります。
一週間、五日間でバックアップファイルは、本来のサイズの16倍のサイズになり、更に肥大し続けます。
BeUpCasaのヘルプでは、蔵書 2 万冊で、1 ~ 2分と書かれています。
単純計算で、一週間後には16分かかる可能性があるということです。
正常なバックアップでは、バックアップサイズは常に 1BK のままです。
この 1BK は、データの量によって、1.2BK や、1.8BK等に上下するとは思いますが、
再帰バックアップのように、数倍になるような事はありません。
この失敗を掲示板では、雪ダルマ式バックアップと呼ばれていました。
非常に解りやすい表現だと思います。改善方法は、バックアップ先のフォルダをCASAのインストールフォルダ配下以外に変更します。
バックアップ先のファイル名が以下で始まるような場合には、再帰バックアップになっている可能性があります。
- C:\Program Files\WinCasa\
- C:\WinCasa\
- 無意味なフォルダのバックアップ
バックアップ元フォルダが、デスクトップなどのフォルダになっている。
BeUpCasaのヘルプをよくお読みになり、バックアップ元を正しく修正してください。 - 「第2(3)バックアップは完了しませんでした」など、特定のバックアップ先のみ失敗する
特定のバックアップ先で失敗する場合、以下の原因が考えられます。
- 失敗するバックアップ先フォルダが存在しない
- 失敗するバックアップ先が書込み禁止になっている
ドライブなどのプロパティで、読み取り専用属性などが付いていないか確認してください。
CDやDVDに書き込みを行う場合には、パケットライティング機能を持った、CDライティングソフトが必要です。 - 失敗するバックアップ先への書き込み権限がない
NT/2000/XP/Vistaの場合や、ネットワーク接続先のコンピュータにバックアップする際には、バックアップ先へ、ファイルを書き込む権限が必要です。
Windowsのユーザーアカウント権限を確認し、現アカウントユーザーに書き込みを許可するか、現アカウントで書込みが可能な、別のバックアップ先に変更するかを調整してください。 - 失敗するバックアップ先の容量が足りない
特に、MOなどをバックアップ先にしている場合には、バックアップ先の空き容量を確認してください。
古い、不要なバックアップは、削除してください。