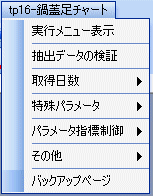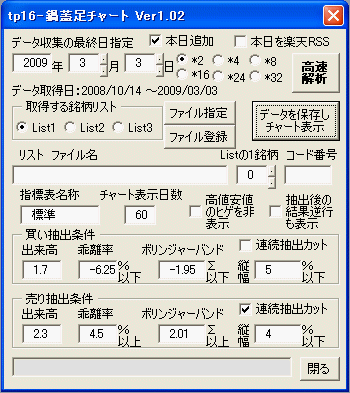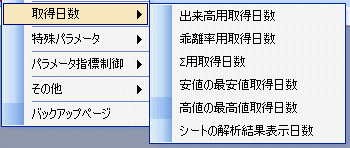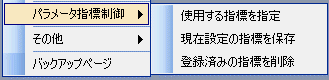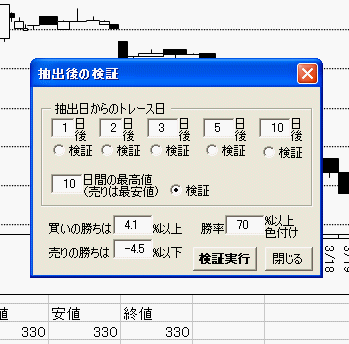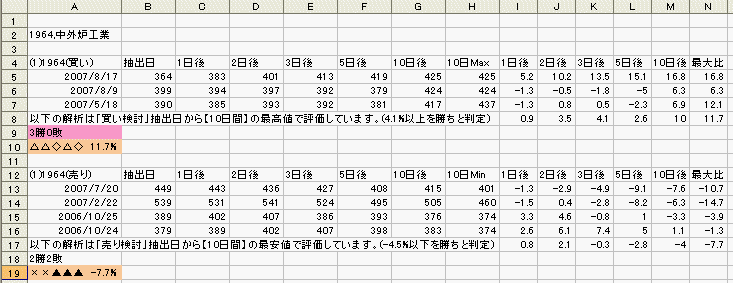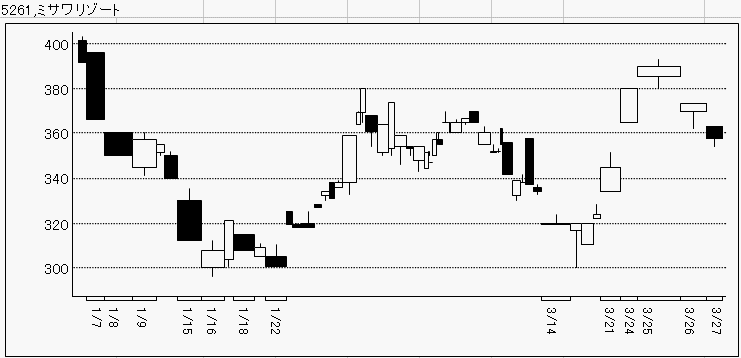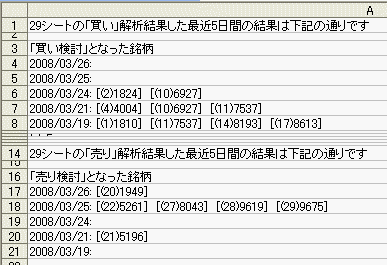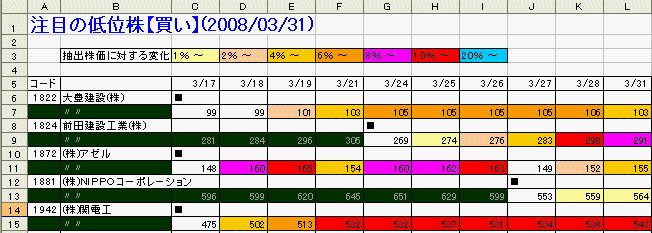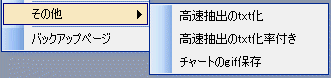[9]
 tp17-鍋蓋(ナベブタ)足チャート
tp17-鍋蓋(ナベブタ)足チャート
 Ver51.16(2025/05/05)
Ver51.16(2025/05/05)
1.概略
・株のチャートで最も有名で一般的に使用されているのはローソク足ですが、このローソク足の四角部の実体の体積に出来高も表示できたら、更に見やすくなりその特殊チャートにローソク足の見方や解釈を応用すれば一歩先を行く投資活動をできるのではないかと考えたことはありませんか。
・本解析ツールはローソク足の実体部の横幅を出来高で表示します。
・鍋蓋(ナベブタ)の名前については、本チャートでは天井付近で横長の長四角が出現することがあり、これが上髭が付いていると木の鍋ブタのように見えるのと、実際に上ブタとなりそれ以上いかないケースもあるので鍋蓋(ナベブタ)
と命名しました。(イメージは上図の動画アイコン参照)
2.動作環境
Windows2000/XP 日本語版
このプログラムはExcelVBAで作成しています。Excelの入っていないPCでは使用不可。
Excel2010/2016で実行出来ます。
3.このソフトの使用方法
3−1.メニュー表示
・鍋蓋足チャート.xlsを開くとワークシートメニューに「鍋蓋足チャート」メニューが追加される(下図)
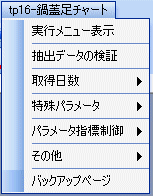
「実行メニュー表示」クリックで以下のユーザーフォームを表示
3−2.データ取得解析ダイアログ(メニューの「実行メニュー表示」クリックの場合)
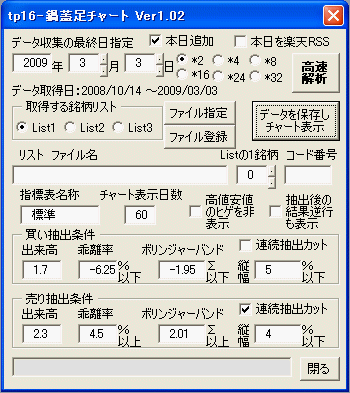
(1) 株価を取得する時期を指定
[1]鍋蓋足チャート.xlsを開いた時は本日の指定となっています
[2]過去の株価を取得する場合はその「年」「月」「日」を入力(取得最終日指定)
[3]取得最終日が本日の場合、「Yahoo!ファイナンス時系列データ」に本日分が掲載されるまで取得できません。
・本日株価の追加は、「本日追加」をONでYahoo!ファイナンス「今日の値動き」データが追加されます。
・ただし、取得最終日の指定が土曜日、日曜日等は追加しないようにガードしてありますが祝日は、
開催最終日データを追加します。その場合はデータがダブルのでOFFにするよう注意して下さい。
・「本日を楽天RSS」チェック:リアルタイムの現在値データ取得
[4]取得日数は以下のチェックで指定します
*2:約100日(標準指定)、*4:約200日、*8:約400日、*16:約800日
*24:約1200日、*32:約1600日
(2) 実行銘柄の指定
[1] 実行する銘柄リストは、List1〜List3をチェックで指定できる。
・なお、リストは事前に「ファイル指定」ボタンで使用ファイルを指定しておくこと
・ファイル指定後「ファイル登録」ボタンクリックで次回はそのファイルが登録されています
・銘柄txtファイルリストは同封の「List見本」のフォーマットを参考に自作して下さい
[2]「コード」のボックスにダイレクトに銘柄コード4桁数字入力
※ 通常[1]で実行するが、1銘柄の場合は[2]でも出来る。
※ コード入力は下記[3]のリスト番号記入は0で行うこと。
[3] 「リストの1銘柄」へリスト番号記入でも[2]のコードを指定できる
(3) 「データを保存しチャート表示」を実行
・1銘柄1シートにデータを保存し鍋蓋足チャートも同時に表示します
・各シートには解析データを表示し、各シートの解析結果はG列に表示します
・全シートの解析結果は「解析結果シート」にまとめて表示します
・本ケースは全銘柄のデータをシートへ残しチャートも表示の関係で時間が掛かり、銘柄数が多いと途中でエラー
になことがあります。マクロに制限は特に入れてありませんが、基本的にリストは200銘柄以下を奨励です。
(4)「高速実行」を実行(抽出結果をメモリー(配列)に記録し、リスト終了後まとめて記入する)
・前(3)項はチャートを作成し表示も行う関係で時間が掛かります。200以上はこちらで実行する
・こちらはデータを残さずチャート未作成で解析を実行します
(リストの最終銘柄のみシートにデータが残っています)
・解析結果の買いは「kai月-日シート」、売りは「uri月-日シート」にまとめて表示します
(5) 「買い抽出条件」or「売り抽出条件」の抽出指数の指定
[1]出来高指数 :この指数以上の出来高移動平均(T列)を抽出する(平均日数指定は(6)[1]参照)
[2]乖離率 :10日移動平均と終値の乖離率のこの指数以上を抽出(平均日数指定は(6)[2]参照)
[3]ボリンジャー:ボリンジャーバンドの抽出するシグマ値指定(平均日数指定は(6)[3]参照)
[4]買いは過去50日間の終値の最安値より安く、安値の最安値より安い(過去日数指定は(6)[4]参照)
[5]売りは過去50日間の終値の最高値より高く、高値の最高値より高い(過去日数指定は(6)[5]参照)
[6]四角縦幅 :縦幅は始値-終値の差を率で代用し、本指定%以内を抽出
[7]連続抽出カット:毎日連続して落下の場合(売り抽出は上昇)抽出結果が連続して外れることがあります。
その場合「連続抽出カット」ONで防止できます。ただし、買い抽出は終値が前日より上昇、
買い抽出は終値が前日より落下を確認後抽出する関係で抽出日が遅くなる欠点があります。
(買い抽出はOFF、売り抽出はONは標準設定です)
(6) 解析日数の指定
[1]出来高平均日数 → ここで指定した日数の移動平均をT列へ記入
[2]乖離率の移動平均日数はメニューの「取得日数」「乖離率用取得日数」から設定(下図参照)
[3]ボリンジャーバンド移動平均日数はメニューの「取得日数」「Σ用取得日数」から設定(下図参照)
[4]買い判定の最安値・終値最安値の取得日数はメニューの「取得日数」から設定(下図参照)
[5]売り判定の最高値・終値最高値の取得日数はメニューの「取得日数」から設定(下図参照)
[6]”解析結果”シートへ表示する抽出状況チェック日数を指定(1〜5日)
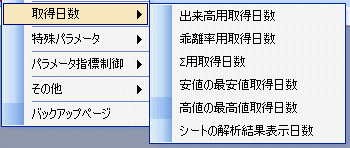
(7) 特殊パラメーター
乖離率が大きいが、(5)-[1]項の出来高が未達成で抽出できないケースを救済。

(8) 表示日数の指定
・チャート日数の指定 → 指定日数は20〜80の範囲(標準は60日)
(9) チャートの四角にヒゲ(高値/安値)の表示
・「高値安値のヒゲ非表示」ONで、始値-終値の四角に付くヒゲが消えます(標準OFF)
(10) パラメーター指数の保存と再利用
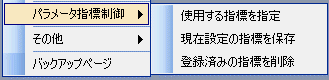
[1]使用する指標を指定
・このメニュー項目を選ぶと一覧が表示されれ、選択した番号が読み込まれます。
・ここで指定した「登録番号」データは"指標保存"シートから取り出し、"指標"シートへ貼り付け
[2]現在設定の指標を保存
・現在使用中の指標データが"指標保存"シートに記録されます。
・このとき「指標表名称」として表示の名称も一緒に記録します。
(お、ファイル自体を保存しないと次回開いたときに残っていません。Excelを閉じるときに
「上書き保存」を実行しても保存されます)
[3]登録済みの指標を削除】
・このメニュー項目を選択すると、登録一覧が表示されるので、指定した番号を削除す。
3−3.検証例
・「データを保存しチャート表示」で実行したデータを対象に抽出結果の当たり具合を検証できます
・検証期間は目的に合わせ、株価データの取得期間を、*4〜*16の指定を変更のこと
・実行方法はチェックしたい実行済みシートを表示し、メニューの「抽出データの検証」をクリック
・下図が表示されるので「検証」をクリック
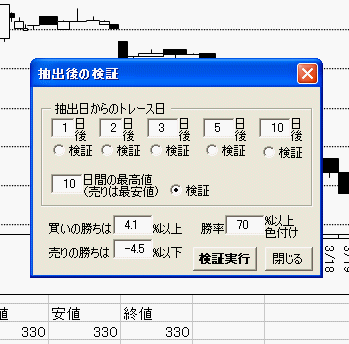
<検証条件の指定>
・抽出日からのトレース日→マクロで日数を制限していないが右側を大きい数字にする
・「検証」をONにした箇所の日数で勝敗表の計算をします
・「買いの勝ちは」で指定した%以上を「勝ち」とカウントする
・「売りの勝ちは」で指定した%以下を「勝ち」とカウントする
・「勝率」で指定した%以上の場合「○勝○敗」に色を付ける
・実行結果サンプル
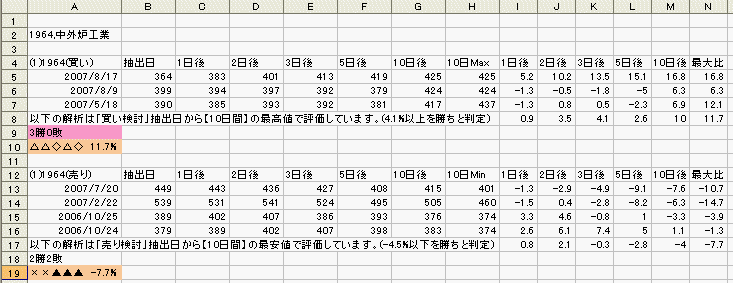
勝敗表に平均を表示→△:0%以上、◇目標達成、×-%、(売り)▲:0%以下、◆目標達成、×+%、
3−4.実行例
(1) 作成したチャート例
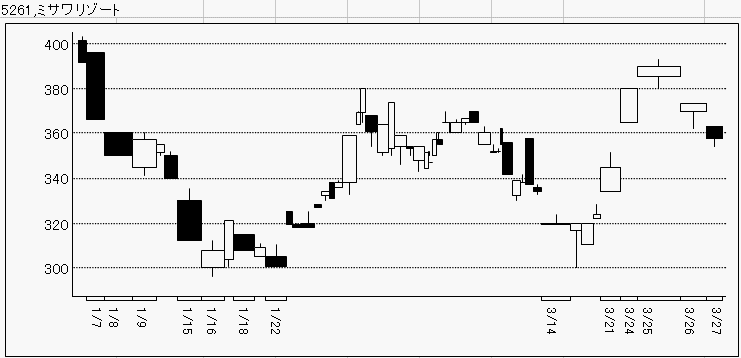
(2) 下図は「データを保存しチャート表示」で実行した「解析結果」シートへの表示例
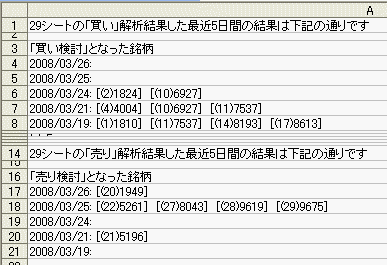
●(3)下図は「高速解析」で実行した「kai月-日」シートへの表示例
(HPに毎日掲載の「注目の日経平均銘柄」はこの表です)
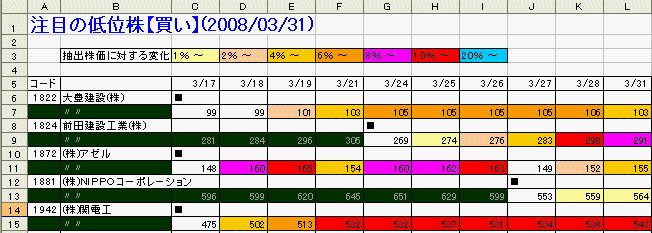
3−5.メニューのその他の項目
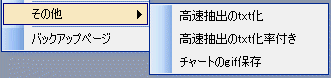
(1) 解析結果のtxtファイル化:表示中の「解析結果シート」or「kai月-日又はuri月-日シート」の銘柄リスト作成
(2)チャートのgif保存 :表示中のチャートをif保存
4.ダウンロード (圧縮ファイルは解凍して使用して下さい)
KIkabuダウンロ−ド(320kb)
圧縮ファイル名:KIkabu(nabe).zip
解凍でフォルダ内に、KIkabu(nabe).xls、KIkabu(nabe)説明.txt、List見本.txt、imgフォルダがあります
(マクロは「McAfee VirusScan 」でウイルス無しチェック済み)
5.その他
★本マクロ使用に起因するいかなる事態も責任を負いません。使用者の責任で活用して下さい。
【ホーム】