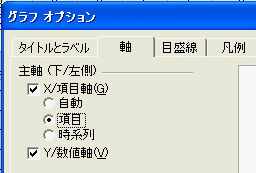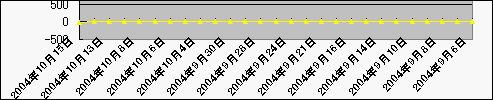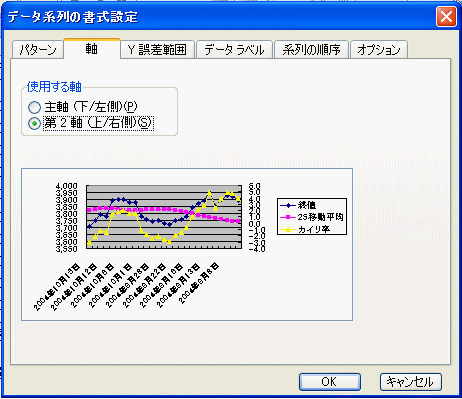4.グラフ作成資料
グラフは自動記録でマクロを作成できるので、とくにテクニック的なものはなく誰でも簡単に
グラフプロシージャを組むことが出来ます。
しかし、VBA高級者でも自分の期待した通りのグラフにするには、何回も自動記録をし最初に
記録したロシージャの修正が必要となります。グラフに関するプロパティやメソッドの引数の資料
があれば短時間でマクロを作成できるので、その資料を作成しました。
以下の「乖離率」作成マクロを例に説明します。
'シート名
shname = ActiveSheet.Name 'シート名取得
yasune = Cells(1, 11) ’セルCells(1, 11)の安値を変数(yasune)へ代入
'グラフデータ指定 '[1]
Set myrange = Union(Range(Cells(3, 1), Cells(60, 1)), _
Range(Cells(3, 6), Cells(60, 6)), _
Range(Cells(3, 9), Cells(60, 10)))
'グラフ表示場所
ActiveSheet.ChartObjects.Add(5, 18, 550, 250).Select '[2]
ActiveChart.ChartType = xlLineMarkers '[3]
ActiveChart.SetSourceData Source:=myrange, PlotBy:=xlColumns '[4]
ActiveChart.Location Where:=xlLocationAsObject, Name:=shname '[5]
'軸→項目(データあり表示) '[6]
ActiveChart.Axes(xlCategory, xlPrimary).CategoryType = xlCategoryScale
'第2軸の設定 '[7]
ActiveChart.PlotArea.Select
ActiveChart.SeriesCollection(3).Select
ActiveChart.SeriesCollection(3).AxisGroup = 2
'左目盛の文字調整 '[8]
With ActiveChart.Axes(xlValue)
.TickLabels.Font.Size = 8
If .MaximumScale < 1001 Then
.MinimumScale = Int(Int(yasune * 0.8) / 10) * 10
Else
.MinimumScale = Int(Int(yasune * 0.8) / 100) * 100
End If
End With
'右目盛の文字調整 '[9]
With ActiveChart.Axes(xlValue, xlSecondary)
.TickLabels.Font.Size = 8
End With
'下目盛の文字調整 '[10]
With ActiveChart.Axes(xlCategory).TickLabels
.Font.Size = 8
.NumberFormatLocal = "yy/mm/dd"
.Orientation = xlDownward
End With
'日付を逆にする '[10-1]
With ActiveChart.Axes(xlCategory)
.CrossesAt = 1
.TickLabelSpacing = 2
.TickMarkSpacing = 1
.AxisBetweenCategories = True
.ReversePlotOrder = True
End With
'プロットアリアの色 '[11]
ActiveChart.PlotArea.Interior.ColorIndex = 2
'ボン例位置
ActiveChart.Legend.Position = xlBottom '[12]
'グラフ線の装飾 '[13]
With ActiveChart.SeriesCollection(1)
.Border.ColorIndex = 1
.Border.Weight = xlThick
.Border.LineStyle = xlContinuous
.MarkerStyle = xlNone
End With
4-1グラフデータ指定
Set myrange = Union(Range(Cells(3, 1), Cells(60, 1)), _
Range(Cells(3, 6), Cells(60, 6)), _
Range(Cells(3, 9), Cells(60, 10)))
[1] 下図のAFIJ列を選択した例。
[2] Unionメソッドでセル範囲を集合させることができるので、Range()を追加・削除で修正できます。

[3] 上記は列が離れている場合ですが、連続したセル(例:HIJ列)指定は下記でよい
Set rangch =Range(Cells(3, 8), Cells(60, 10)))
4-2 新しいチャートを作成
ActiveSheet.ChartObjects.Add(5, 18, 550, 250).Select
[1] ChartObjects.Add メソッドで、新しいチャートを作成
[2] 作成する場所の指定方法(5, 18, 550, 250)は下図参照
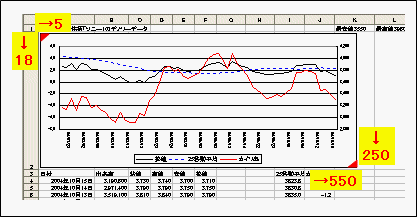
4-3 グラフの種類を指定
ActiveChart.ChartType = xlLineMarkers
下図は通常のグラフ作成で表示されるウィダードですが、VBAチャート名は下記の通りです
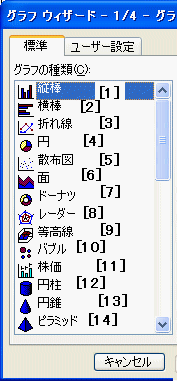 [1]ActiveChart.ChartType = xlColumnClustered '縦棒
[1]ActiveChart.ChartType = xlColumnClustered '縦棒
[2]ActiveChart.ChartType = xlBarClustered ’横棒
[3]ActiveChart.ChartType = xlLineMarkers ’折れ線
[4]ActiveChart.ChartType = xlPie '円
[5]ActiveChart.ChartType = xlXYScatter ’散布図
[6]ActiveChart.ChartType = xlAreaStacked ’面
[7]ActiveChart.ChartType = xlDoughnut ’ドーナツ
[8]ActiveChart.ChartType = xlRadarMarkers ’レーダー
[9]ActiveChart.ChartType = xlSurface ’等高線
[10]ActiveChart.ChartType = xlBubble ’バルブ
[11]ActiveChart.ChartType = xlStockVOHLC ’株価
[12]ActiveChart.ChartType = xlCylinderColClustered ’円柱
[13]ActiveChart.ChartType = xlConeColClustered ’円錐
[14]ActiveChart.ChartType = xlPyramidColClustered ’ピラミット
4-4グラフのソースデータ範囲指定
ActiveChart.SetSourceData Source:=myrange, PlotBy:=xlColumns
[1] Source:=myrange → [1]のSetステートメントで指定した(myrange)を参照
[2] PlotBy:=xlColumns → グラフのデータ系列が、列か行かを指定
・xlColumns(列を使用)、xlRows(行を使用)
4-5グラフを新しい位置に移動
ActiveChart.Location Where:=xlLocationAsObject, Name:=shname
[1] Where:=xlLocationAsObject の場合は、 Name:=でグラフを貼るシート名指定
(本例の変数(shname)には、事前に貼るシート名を入れてあります)
[2] Where:=xlLocationAsNewSheet の場合は、 Name:=で新しいシート名指定
4-6項目軸の種類を設定
ActiveChart.Axes(xlCategory, xlPrimary).CategoryType = xlCategoryScale
[1] 軸の種類は自動記録では「グラフオプション」で指定できます(下図参照)
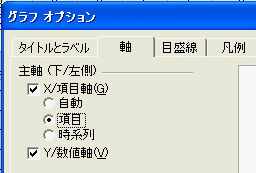
[2] 自動→ ActiveChart.Axes(xlCategory, xlPrimary).CategoryType = xlAutomatic
[3] 時系列→ActiveChart.Axes(xlCategory, xlPrimary).CategoryType = xlTimeScale
本例のように軸が日付形式の場合、「自動」または「時系列」を指定の場合は、下図のように
グラフデータに無い土曜日・日曜日も勝手に項目を作りグラフ化されます。
(全然便利と思わないがExcel内蔵の基本機能)

[4]項目→ActiveChart.Axes(xlCategory, xlPrimary).CategoryType = xlCategoryScale
項目を指定した場合は、下図のように実際にあるデータのみがグラフになります
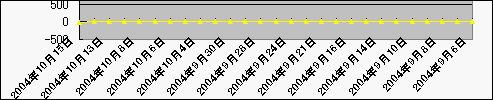
4-7 第2軸の設定
ActiveChart.PlotArea.Select
ActiveChart.SeriesCollection(3).Select
ActiveChart.SeriesCollection(3).AxisGroup = 2
[1] 第2軸を設定したい系列を選択し(本例では系列3の乖離率)ダブルクリックで、
下図の書式設定のダイアログが表示されるので、第2軸指定で自動記録できます
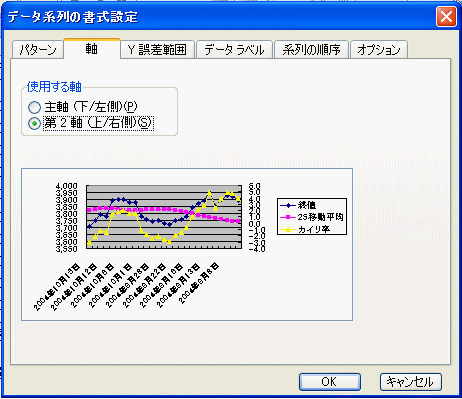
【戻る】

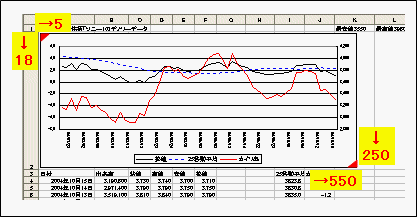
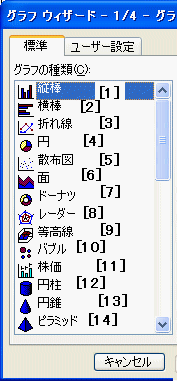 [1]ActiveChart.ChartType = xlColumnClustered '縦棒
[1]ActiveChart.ChartType = xlColumnClustered '縦棒