もしも、作業中のデータファイルが壊れてしまったらどうしましょう。そのときのためにデータをバックアップしてきました。ここでは、バックアップしたファイルを復元する方法を紹介します。
「ファイル」--->「バックアップファイルの復元」を選択します。

ここで思い出してください。バックアップファイルは、フロッピーディスクですが、復元先はちょっと違いましたね。そうです、既定値のフォルダでなく自分で任意ノフォルダにデータを作成しましたね。既定値の復元後のデータの場所は、「弥生会計03データフォルダ」です。このフォルダのフルパスは、Windows2000Proの場合は「C:\Documents and Setting\Administrator\My Documents\Intuit\弥生会計03データフォルダ」です。
それでは、「データ作成編」で作成した、「Dドライブ」の「yayoiDateフォルダ」に変更しましょう。「復元後のデータ」の「参照」ボタンをクリックします。

上記のようなダイアログが表示されます。「保存する場所」のコンボボックスをクリックしてドライブを変更し、次に弥生会計用に作成した「yayoiData」フォルダを指定して開きましょう。
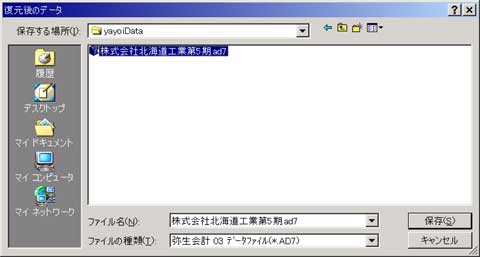
「保存」ボタンをクリックすると、最初の「バックアップファイルの復元」のウィンドウが表示されます。ここで、「復元後のデータ」の場所が「yayoiData」に変更されていることを確認してください。確認できましたら、「OK」ボタンをクリックします。

通常は、同じファイル名が存在するはずですから、次のメッセージが表示されます。ここで、「いいえ(N)」をクリックすると、復元は行われません。「はい(Y)」をクリックして復元作業を続けましょう。

復元が正常に終了すると、次のメッセージが表示されます。

続けて次のメッセージが表示されます。これは、今復元したデータファイルを作業対象のデータファイルとするかどうかを決めます。通常は、「はい(Y)」を選択しましょう。

フロッピーディスクのバックアップデータより、自動バックアップデータのほうが新しい場合は、フロッピーディスクからでなく、自動バックアップデータから復元するほうがよいですね。そのときは、「バックアップの復元」ウィンドウの「復元したいバックアップファイル」の「参照」ボタンをクリックします。このときは、フロッピーディスクに何も挿入しないで「はい(Y)」ボタンをクリックします。すると、次のようなディスク挿入を促すメッセージが表示されますので、「キャンセル」ボタンをクリックしてください。

次のダイアログが表示されます。

「マイコンピュータ」をクリックし、「Dドライブ」をクリックし、「Documents and Setting」フォルダをクリックして、次のフォルダまで階層を下っていきます。
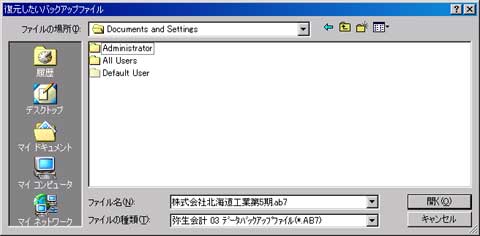
「All Users」のフォルダをクリックします。
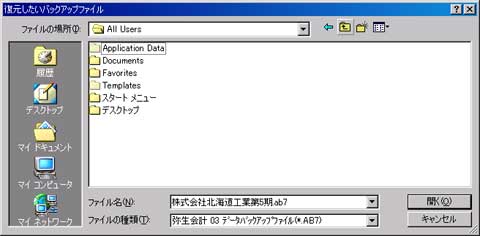
「Application Data」--->「Intuit」--->「Account7」--->「BackupFiles」と階層を下っていきます。

バックアップデータを選択して、「開く」ボタンをクリックしましょう。復元したいバックアップファイルの「場所」が「BackupFiles」に名称が「$株式会社北海道工業第5期-1.ad7」となりました。復元後の場所は、先に紹介した方法で変更し、名称は「株式会社北海道工業第5期」となっていることを確認して「OK」ボタンをクリックしましょう。

できれば、バックアップファイルの復元は使いたくありませんね。しかし、停電など外的要因でデータファイルが壊れてしまうこともあります。そんなときは、バックアップファイルの復元機能を活用しましょう。
戻る|インデックス|次へ