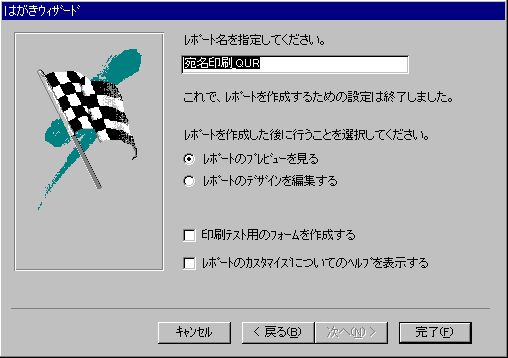最低限、郵便番号、住所、氏名、敬称、差出人コードのフィールドを作成して下さい。
※)フィールド名は同じにする必要ありません。すでに住所録テーブルがある場合はそれを使っても構いません。
| フィールド名 | データ型 | 説明 |
|---|---|---|
| 郵便番号 | テキスト型(8桁) | 7桁の郵便番号です。最初の3桁と後の4桁の間は'-'(マイナス)を入れて下さい。 |
| 住所 | テキスト型(50桁) | |
| 氏名 | テキスト型(50桁) | |
| 敬称 | テキスト型(50桁) | |
| 差出人コード | 数値型 | 差出人の住所を切り替える為のコードです。 |
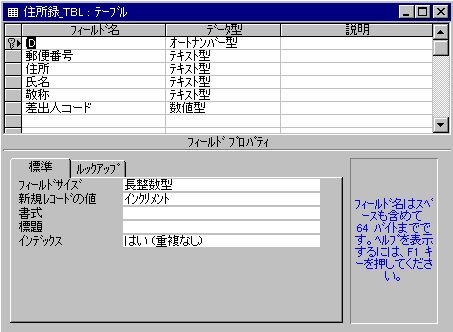
できたら保存して下さい。保存時に主キーがないので作るか聞かれるので、[はい]と答える。ここではテーブル名は "住所録_TBL"とします。
どの差出人の情報で印刷するかは、住所テーブルの差出人コードで指定します。
[テーブル]で[新規作成]-[デザインビュー]を開きます。
最低限、郵便番号、住所、氏名、敬称、差出人コードのフィールドを作成して下さい。
※)フィールド名は同じにする必要ありません。
| フィールド名 | データ型 | 説明 |
|---|---|---|
| 差出人コード | 数値型 | 住所録テーブルの差出人コードで指定する番号です。 |
| 差出人郵便番号 | テキスト型(8桁) | 7桁の郵便番号です。最初の3桁と後の4桁の間は'-'(マイナス)を入れて下さい。 |
| 差出人住所 | テキスト型(50桁) | |
| 差出人氏名 | テキスト型(50桁) |
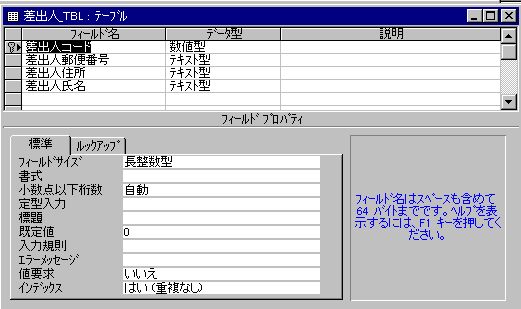
差出人コードを主キーに設定(差出人コードの上で右クリックし[主キー]を実行する)し、保存して下さい。 ここでは、テーブル名は"差出人_TBL"とします。
[クエリー]で[新規作成]-[デザインビュー]を開きます。住所録_TBL,差出人_TBLを追加します。 次に住所録TBLの差出人コードと差出人_TBLの差出人コードを結合(住所録の差出人コードを差出人の差出人コードまで ドラッグする)します。結合を選択し、右クリックで結合プロパティを開き、2番の「住所録すべてと差出人の同じ結合 フィールド・・・」にします。すると矢印が住所録から差出人に向くと思います。
次にこのクエリーに含ませるフィールドを選択します。住所録_TBLから郵便番号、住所、氏名を差出人_TBLから
差出人郵便番号、差出人住所、差出人氏名を下の領域にドラッグします。
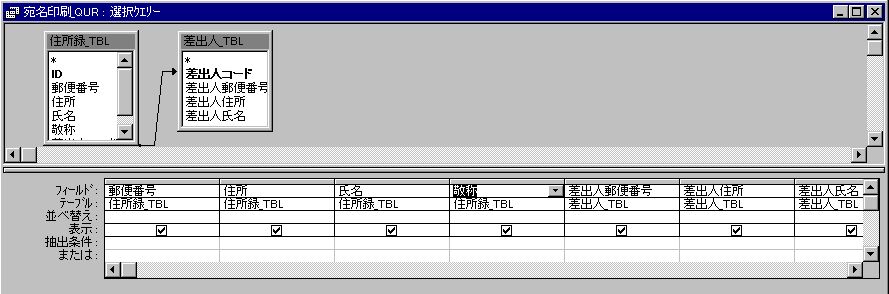
完成したら保存します。ここでは、クエリー名を"住所録_QUR"とします。
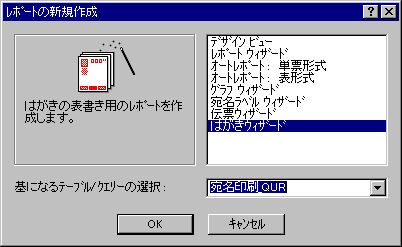
年賀はがき(7桁郵便番号対応)を選択し、[次へ]をクリックします。
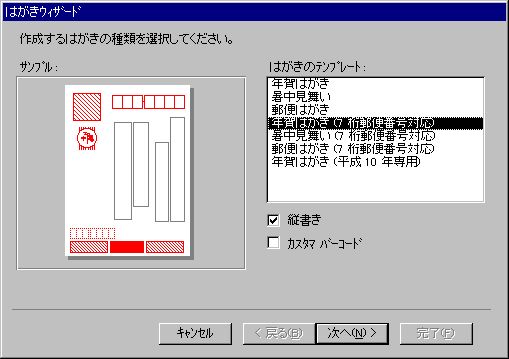
クエリーのフィールドとレポートのフィールドの対応を下記の様に設定します。
| 宛先郵便番号 | 郵便番号 |
| 宛先住所 | 住所 |
| 宛先氏名 | 氏名 |
| 敬称 | 敬称 |
| 差出人郵便番号 | 差出人郵便番号 |
| 差出人住所 | 差出人住所 |
| 差出人氏名 | 差出人氏名 |
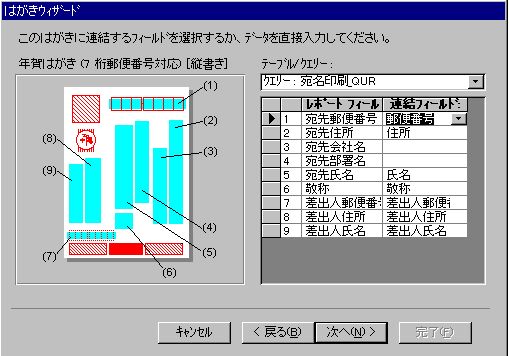
これで完了です。完了ボタンをクリックするとプレビューが表示されます。
微調整が必要な場合は をクリックし、デザインビュー画面にして調整して下さい。
をクリックし、デザインビュー画面にして調整して下さい。