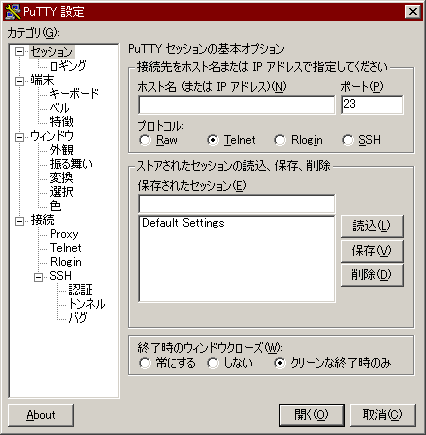
putty を用いて ssh ポートフォワーディングを行い、Mozilla Thunderbird で主に CCLUB の news を読む方法。 CCLUB 内部向けというかそれ以外の状況でこの設定を鵜呑みにされても困る。
putty は version 0.54 + 日本語対応パッチ、Thunderbird は version 0.5 を使っています。
いいことは以下の通り。
いくないことは以下の通り。
まず putty を導入します。 hdk の自作ソフトの紹介 の最新版ダウンロード のページから PuTTY version 0.54 にパッチをあてた実行ファイル をダウンロードします。
ダウンロードしたファイルを展開し、出てきた puttyjp.exe をテキトーなディレクトリに放り込めばインストールは完了です。
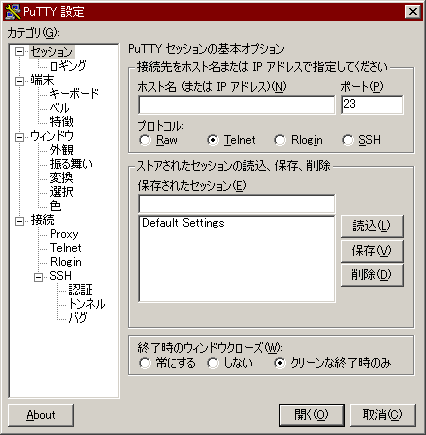
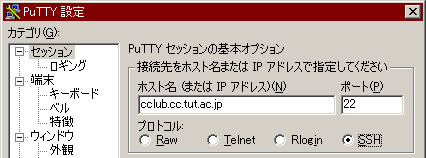
putty を起動すると図 1 のような画面になります。
まず、接続先ホストとポートを指定します。接続先ホストは cclub.cc.tut.ac.jp で、ポートは [SSH] のラジオボタンを選択すると自動的に 22 番に設定されます。
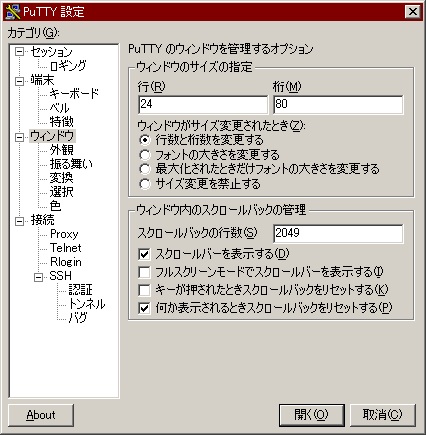
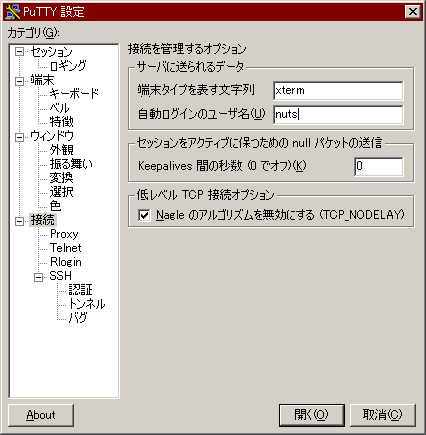
スクロールバック用バッファは増やしておいたほうが便利でしょう。
カテゴリ [ウィンドウ] を選択し、設定を行います。
ここでは 2049 行にしました(本当は 2048 行にしたつもりだった……)
また、ログイン時にいちいちユーザ名を入力しなくてもいいように、 [接続]-[自動ログインのユーザ名] を設定しておきます。
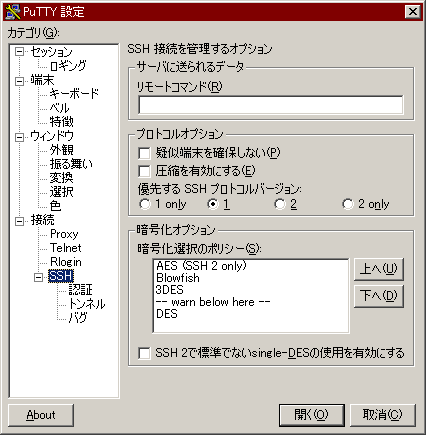
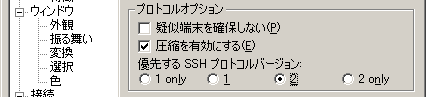
[SSH]-[優先する SSH プロトコルバージョン] を [2] に設定します。
また、nallow な回線からログインしている人は [圧縮を有効にする]
チェックボックスを ON にしておくといいでしょう。
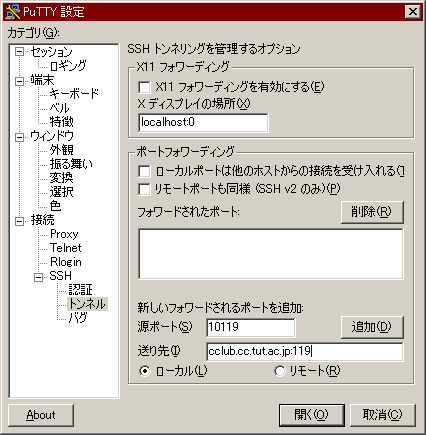
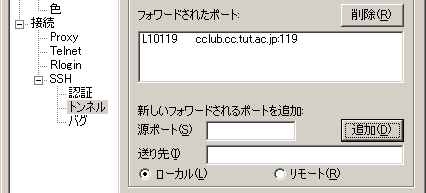
カテゴリ [トンネル] を選択し、[ポートフォワーディング]-[源ポート] に
"10119" を、[送り先] に "cclub.cc.tut.ac.jp:119"
を指定し、[ローカル] ラジオボタンを選択して [追加] ボタンを押します。
[フォワードされたポート] の表示が図 8 のようになっていれば O.K. です。
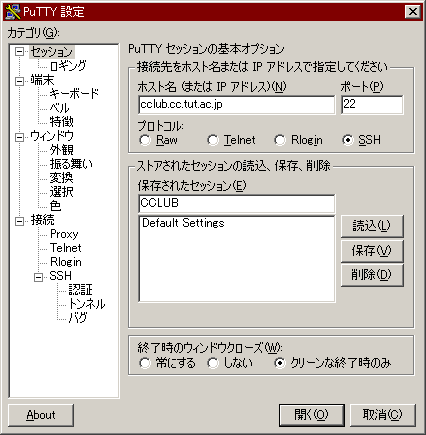
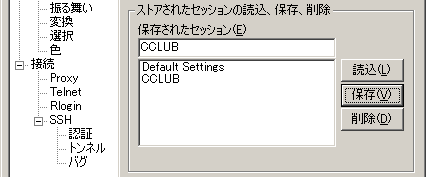
ここまでに行ってきた設定に名前をつけて保存します。
[セッション]-[保存されたセッション] の上のテキストボックスに適当な名前
(ここでは "CCLUB")を指定し、[保存] ボタンをクリックします。
図 10 のように指定した名前がエントリに追加されていれば設定の保存は完了です。
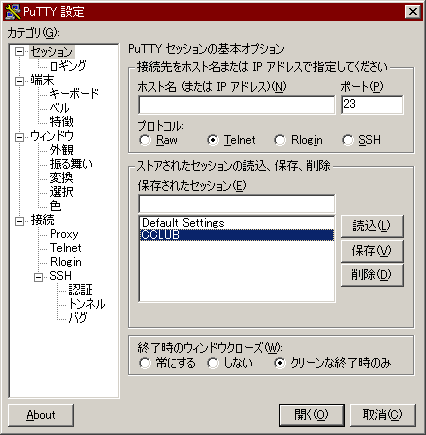
次回起動時からは、エントリの "CCLUB" をダブルクリックするだけで
CCLUB への接続が開始されます。
Mozilla Thunderbird 0.5 では、最初から日本語化されたものを install しようとしたところ「動作が極端に引っかかる」という現象が起こりました。 オリジナルの英語版を install した後に日本語 xpi package を install したら大丈夫でした。この説明は後者の手順で書いてあります。
Mozilla Thunderbird 0.5 リリースノート から Windows 用英語版 の zip ファイルを持ってきて、テキトーな directory に展開すれば install は完了です。
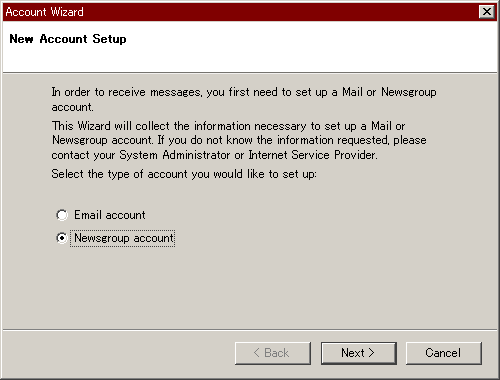
最初に起動すると図 11 の画面になります(なったはずです)。
まず Newsgroup を読めるようにするため、"Newsgroup account"
を選択します。
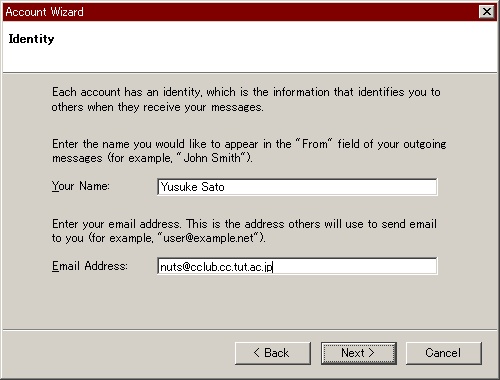
名前とメールアドレスを設定します。
ここで設定した名前は投稿した記事のヘッダに含まれることになるので、
分かりやすいものにした方がいいでしょう。
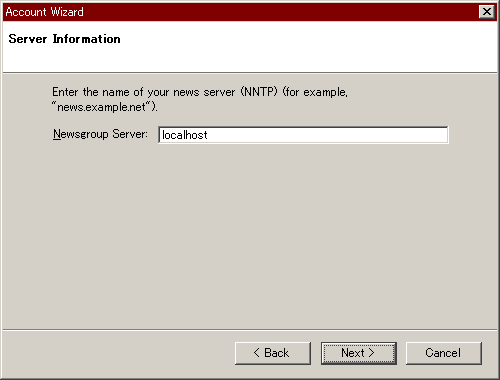
ここは "localhost" としておきます。
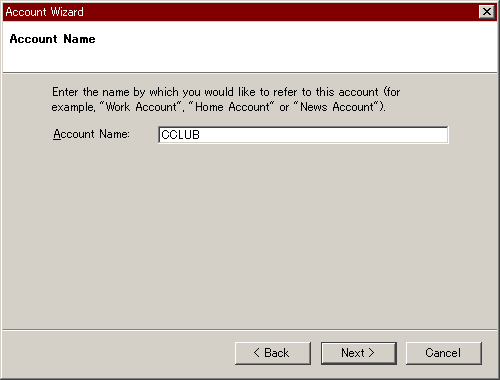
最初は "localhost" になっています。任意の名前が使えますが、
"CCLUB" とでもしておくのがいいでしょう。
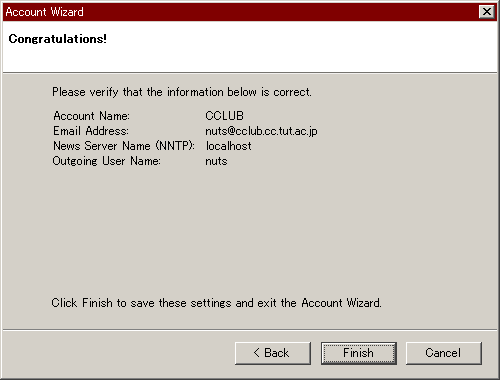
これで初期設定は完了です。
ですが、このままではまだ news を読むことはできません。
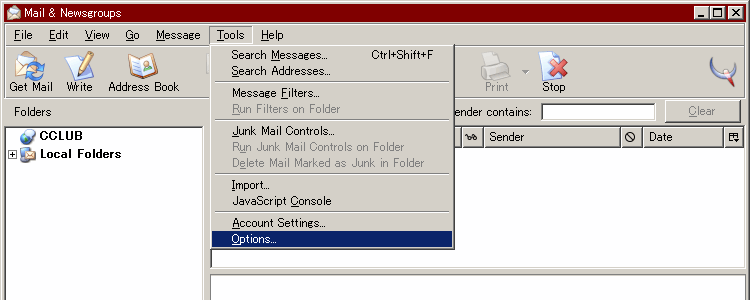
[Tools]-[Options...] から追加の設定を行います。
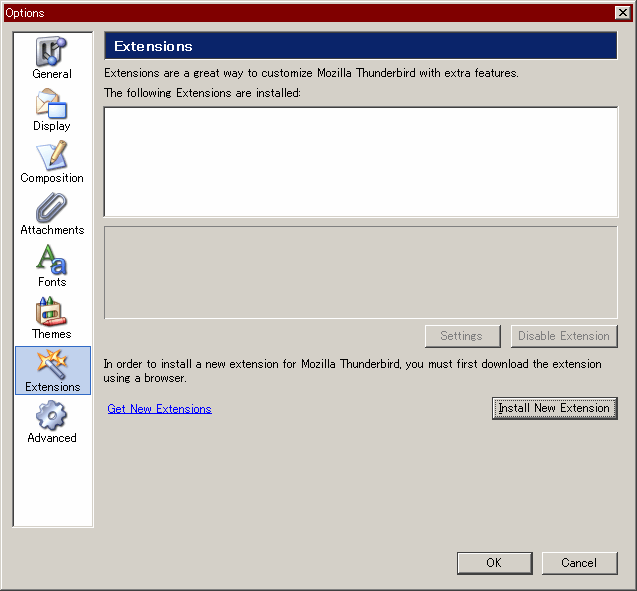
まず、もじら組 JLP プロジェクト から Mozilla Thunderbird 0.5 日本語版のダウンロード: XPI Package をダウンロードして、適当なディレクトリに置いておきます。
[Extensions] 画面で [Install New Extension] を選択すると 「ファイルを開く」ダイアログが表示されるので、 ダウンロードしたファイルを選択します。
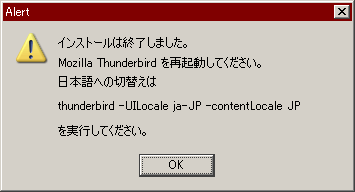
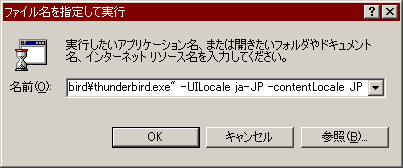
図 18 のようなメッセージが表示されるので、一度 Mozilla Thunderbird
を終了し、次のような感じで実行し直します。
> "C:\Program Files\Mozilla Thunderbird\thunderbird.exe" -UILocale ja-JP -contentLocale JP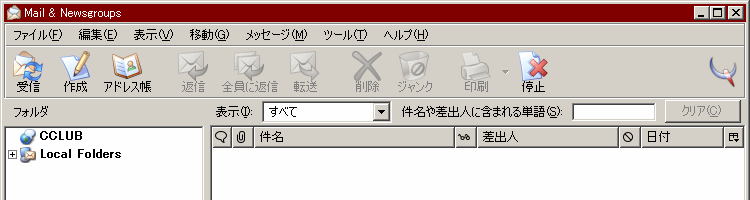
実行し直せば、日本語化が完了しているはずです。
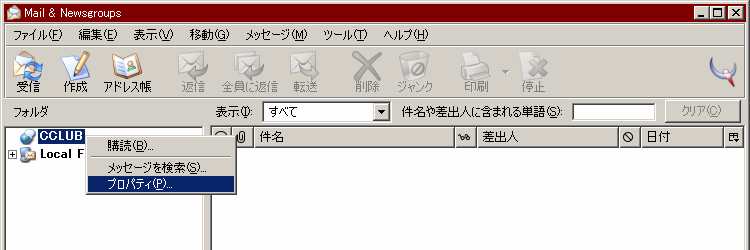
NetNews 用アカウント [CCLUB] を右クリックし、
[プロパティ(P)...] を選択します。

[サーバ]-[ポート] の設定を、デフォルトの "119" から
putty で設定した "10119" に変更します。
これで News が読めるようになりました。
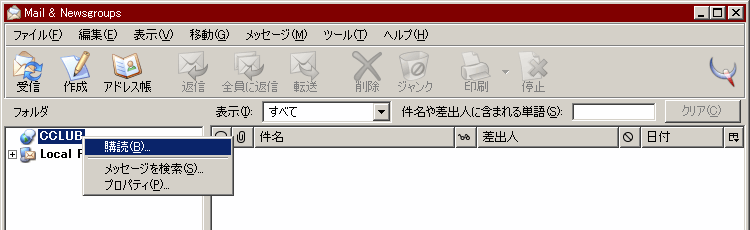
NetNews 用アカウント [CCLUB] を右クリックし、[講読(B)...] を選択します。
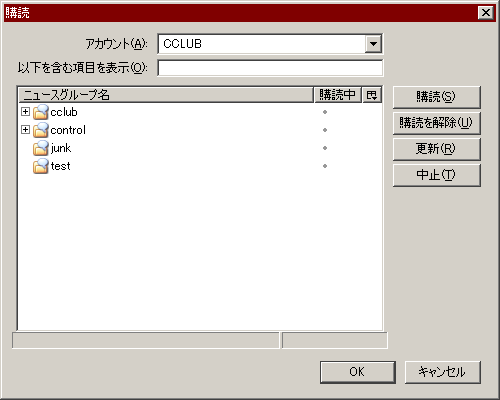
講読したいニュースグループにチェックを入れます。
右側の「・」をクリックしてチェックマークにすれば講読が ON になります。
control.*, junk.*, test.*, cclub.test, cclub.spam, cclub.old.*, cclub.projects 内の古いプロジェクト用グループはチェックを外し、 それ以外は全てチェックしておいた方がいいでしょう。
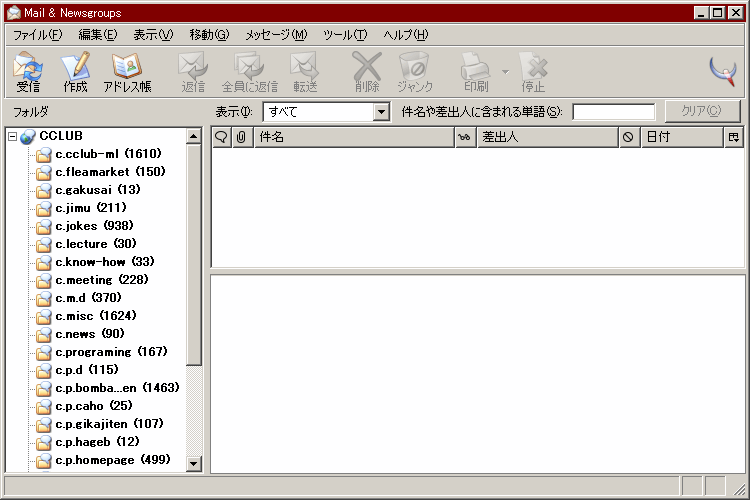
この図のようになったら、とりあえず設定は完了です。
あとは触って覚えてください。
なお、ニュースグループ名が短く省略されて表示されることがあります (例: cclub.projects.homepage → c.p.homepage)が、 そこはテキトーに推測してください。
オフラインログリーダ的な使用法を期待している場合は、 [アカウント設定]-[CCLUB]-[オフラインとディスク領域]-[オフライン使用のニュースグループを選択] と、ニュースグループを右クリックして [プロパティ]-[オフライン] タブ-[今すぐダウンロード] ボタンあたりが役に立つかもしれません。
メールを Thunderbird で読めるようにしたい場合、 気をつける点は次の 2 つです。
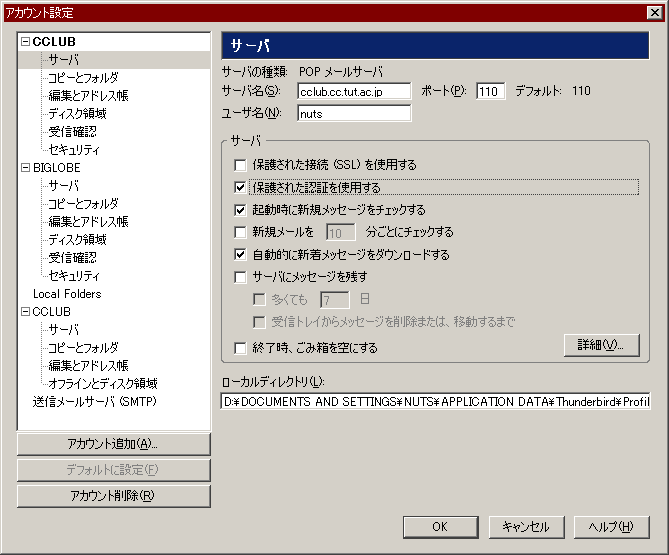
CCLUB のサーバからメールを受信する際には、POP3 は使えません。
代わりに APOP を使うことになります。
[サーバ]-[サーバ] グループ-[保護された認証を使用する]
にチェックを入れると、POP3 の代わりに APOP を使うようになります。
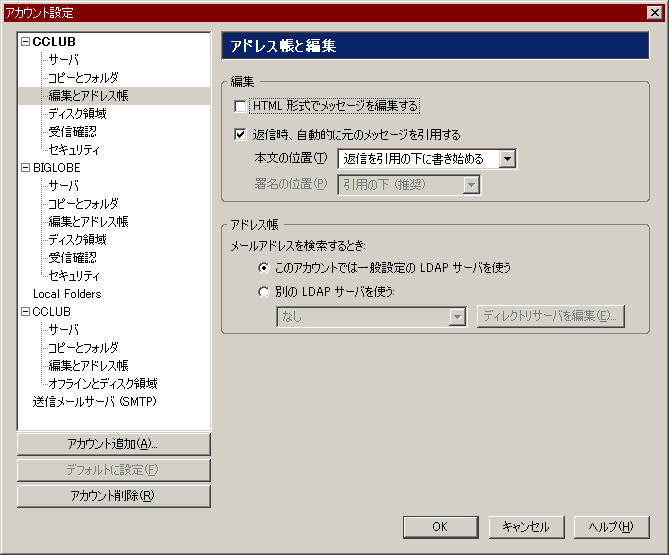
Thunderbird に限ったことではないですが、
HTML メールは出すといやがられます。
[編集とアドレス帳]-[編集] グループ-[HTML 形式でメッセージを編集する]
のチェックボックスが OFF になっていることを確認しましょう。
なんか、PortForwarder というポートフォワーディング専用のソフトもあるらしい。まぁ、 CCLUB の場合は shell も使うだろうから利用価値はあまりないでしょう。