開発環境のインストール
僕の環境が Windows なので Windows しか設定の方法はわかりませんのでほかの環境の人は Google なり Yahoo! で調べてください(^^ゞ。(訂正)
開発キットをダウンロード
Javaを開発するためには、そのソフトウェアが必要になります。開発するためのソフトウェアには、開発するために必要なソフトウェアに、その補助的な利用をするソフトウェア、あとドキュメント(仕様書)を1つにしたキットをSDK(ソフトウェア開発キット)といいます。要するに Java SDK が必要になります。幸いなことに Sun が Java SDK を無償で提供してくれています。ちなみに Java SDK を JDK ( Java 開発キット ) という名称でいわれることもあるので覚えておいてください。
□ JavaTM 2 SDK 1.3.1 日本語版のダウンロードページ
03年4月末、未だに SDK 1.4の日本語ドキュメント(*すでに出てはいるけど8割ほど英語らしいです)が出てないので英語を読みたくない人はこっちを使ってドキュメントが出るまで待ちましょう。
□ JavaTM 2 SDK 1.4.1 日本語版のダウンロードページ
XML 用のAPI の追加、ハードウェアレベルに近い高速なグラフィックスAPI(*DirectXらしいのでほかのOSで動くか謎)。100%の下位互換は内容なので異なるバージョンは環境パスを使うのが
上のページからダウンロードするか検索サイトで Java2 SDK と入力して検索すればほぼヒットするハズですので、最新バージョンがほしい方はご自身で検索した方が良いでしょう。
英語、ドイツ語、日本語版、.... と多国言語のバージョンもあるので、間違えてほかの言語をダウンロードしないように気をつけてください。最新版はどうしても英語版が先ですね。日本語版はあとからリリースされるのが一般的です。
インストール
途中で Windows 9x/Me と Windows 2000/XP の利用者で設定の仕方が異なることがあるので間違ってほかのOSの設定で行わないように確認してください。
行程
- Java2 SDK インストールする
- 環境設定をする
- インストールされているか確認
1. Java2 SDK のインストール
ダウンロードしてきたファイルを開くとインストールが開始されます。インストール先を要求されるので、このインストール先を覚えておいてください。デフォルトでは C:\jdk1.3.1 とか jdk に続きバージョンが名前の最後に足されます。ここではこの後 C:\jdk1.3.1 にインストールしたと決めて話をします。実際、作業をされるときはインストール先は自分のインストール先に変更してください。
インストールが終わったら「MS-DOSプロンプト」または「コマンドプロンプト」を起動して
java -version
と入力します。(見づらいですが java と -version の間にスペースがあります)
| java version "1.3.1" Java(TM) 2 Runtime Environment, Standard Edition (build 1.3.1-b24) Java HotSpot(TM) Client VM (build 1.3.1-b24, mixed mode) |
と、出力されるとインストールは成功です。多少、表示される数字が違っても問題はありません。もし、エラーなら
| 'java -version' は、内部コマンドまたは外部コマンド、 操作可能なプログラムまたはバッチ ファイルとして認識されていません。 |
とか出てくると思います。上のエラー表示はWin2k/XPの場合です。win9x/Meはちょっと違うかもしれません。
2.環境設定
各OSで設定方法が変わります。OSのバージョンを確認するには「マイコンピュータ」を右クリックして「プロパティ」でシステムのプロパティで確認が出来ます。
あと、NECや富士通などの国内メーカーのPCをお使いの方は、Windowsの重要なシステムファイルを消されないようなセキュリティソフトがインストールされている可能性があります。これらの機能をOFFにするか、一時的にアンインストールしてください。よくわからない人は、メーカーの方へお問い合わせください。
2-1.Windows 95, 98, Me での設定
「ファイル名を指定して実行する」で
notepad c:\autoexec.bat
と入力すると、メモ帳が"autoexec.bat"ファイルを開いて表示されると思います。もし、これで表示されない方は打開策のほうへ。
で、またここから問題があって SET PATH もしくは PATH が行の先頭にある行を探します。たとえば
| SET PATH="C:\Program Files\XXXSoft\bit";"c:\sample" |
| または |
| PATH="C:\Program Files\XXXSoft\bit";"c:\sample" |
のような行を探してください。
- SET PATH もしくは PATH があったら
SET PATH=C:\jdk1.3.1;%PATH%
と、SET PATH か PATH があった行の下に一行挿入してください。
- SET PATH もしくは PATH がなかったら
SET PATH=c:\jdk1.3.1;
と、どこでも良いので1行いれてください。元々OSの初期状態にはSET PATH の記述がないのであればないなりにかまいません。
あとは、一度コンピュータを再起動します。
2-2.Windows 2000, XP での設定
まずは「システムのプロパティ」を出します。
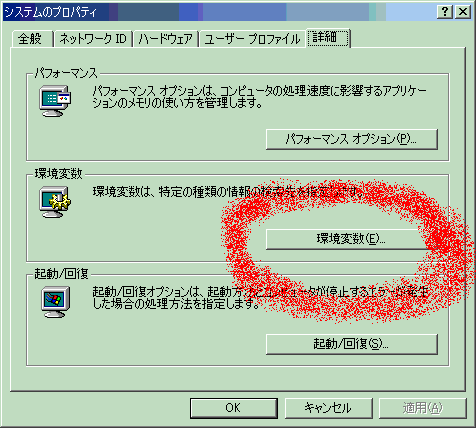
以下の方法で表示出来ます。
- 「マイコンピュータ」を右クリックして「プロパティ」
- Alt キーと Pause/Break キーを同時に押す。
で、その後に「システムのプロパティ」の「詳細(XPでは詳細設定)」タブ→「環境変数をクリックします。上の画面は Windows 2000のものです。XPの方は詳細設定の下の方に「環境変数」があると思います。
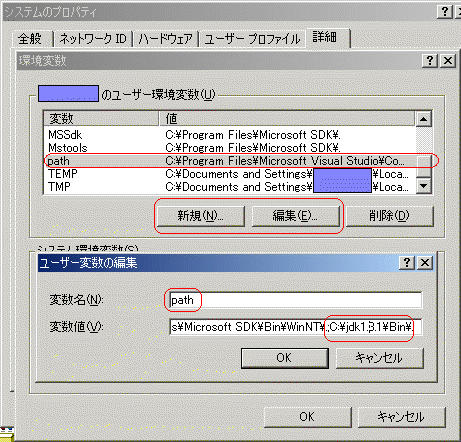
上のような画面が表示され、上の方に「<ユーザー名>のユーザー環境変数」、下の方に「システム環境変数」と表示されると思います。上の「ユーザー環境変数」から変数名『PATH』を探してください。大文字、小文字は問いません。
- 変数名『PATH』は見つかった
- 変数名『PATH』が見つからなかった
『PATH』は見つかった方は「編集」をクリックしてください。変数値の一番最後に、セミコロン( ; ) を追加した後に
C:\jdk1.3.1\bin\
を入力してください。もし、最後にピリオド( . ) があった場合は最後に移動させてあげてください。僕もなんでピリオドがあるのかはわかりませんが。
『PATH』が見つからなかった方は「新規」をクリックしてください。変数名に『PATH』を入力し、変数値には「C:\jdk1.3.1\bin\」と入力してください。
○最後に
後はOKをクリックしてウィンドウを閉じてください。プロンプトが起動中であればプロンプトを再起動してあげれば環境パスが通っていると思います。
3.インストールされているか確認
インストールの作業は終了したので、あとはちゃんとインストールされているかチェックします。
プロンプトを開いて
javac
と入力してください。
| C:\>javac 使い方: javac <options> <source files> 使用可能なオプションには次のものがあります。 -g すべてのデバッグ情報を生成する -g:none デバッグ情報を生成しない -g:{lines,vars,source} いくつかのデバッグ情報だけを生成する -O 最適化。デバッグが抑制されるか、クラスファイルが大き くなる -nowarn 警告を発生させない -verbose コンパイラの動作についてメッセージを出力する -deprecation 推奨されない API が使用されているソースの位置を出力 する -classpath <path> ユーザクラスファイルを検索する位置を指定する -sourcepath <path> 入力ソースファイルを検索する位置を指定する -bootclasspath <path> ブートストラップクラスファイルの位置を置き換える -extdirs <dirs> インストール済み拡張機能の位置を置き換える -d <directory> 生成されたクラスファイルを格納する位置を指定する -encoding <encoding> ソースファイルが使用する文字エンコーディングを指定す る -target <release> 特定の VM バージョン用のクラスファイルを生成する |
と、出力されればOKです。ちなみに javac というのはプログラムを書いたファイルをコンピュータで実行できるファイルへ変換するコンパイルという作業を行うためのプログラムです。
A."autoexec.bat"がオープンできなかった人用
Autoexec.bat ファイルは重要なシステムファイルですが、「ファイルがなくてもOSは起動する」ようです(Win98SEにて実験しましたが、起動しました)。Windows 95 から XP までのすべてのバージョンでこのファイルはあるハズなのですが、間違って消してしまったかファイルを移動してしまったのどちらかでしょう。
希に環境パスの設定ができないようになっていることがあるようです。その場合は無理に変更しなくてもパスを通す方法もあります。ちょっと作業の数が増えますが、こちらのほうが再起動不要ですし、必要なときだけパスを通すのでいろいろと問題は少なくすんで良いでしょう。
下のファイルをダウロードするかファイルを作ってください。メモ帳で一行
SET PATH=C:\jdk1.3.1;%PATH%
と入力して、すべてのファイル形式で、ファイル名を setupjdk1.3.1.bat にして保存します。
| ファイル名: setupjdk1.3.1.bat [ダウンロード](←名前を付けて保存してください) |
| SET PATH=C:\jdk1.3.1;%PATH% |
次に「スタート」から「MS-DOS プロンプト」を『右』クリックして、コンテキストメニューを表示します。ここで、『コピー』を選んで、デスクトップで『貼り付け』ます。貼り付けたショートカットを選択して『Alt+Enter』キーを同時に押してください。表示されたダイアログの「プログラム」タブで以下の点をなおします。
- 作業ディレクトリ(W)
- Java のソースコードを入れるフォルダのフルパス(C:\JavaSource など)を指定するとコンパイル作業が少し楽になります。
- バッチファイル(B)
- ちょっと前に作ったファイルのパスを指定してください。"C:\JavaSource\setupjdk1.3.1.bat" など、先ほど作った"setupjdk1.3.1.bat "をフルパスで指定してください。
以上設定が正しく行えば、デスクトップに作ったショートカットからプロンプトを起動すると、起動時にパスを設定しますので、パスが通ることになります。