
俤倁俙傾僯儊乕僔儑儞偵偮偄偰
丂僗僈
丂乮姅乯僔儍乕僾偑奐敪偟偨儀僋僩儖僨乕僞乮僼傽僀儖僒僀僘偑彫偝偄乯偵埶傞傾僯儊乕僔儑儞僜僼僩偲偟偰
乽俤倁俙傾僯儊乕僞乿偲乽俤倁俙傾僯儊乕僞乕僉僢僘乿偑桳傝傑偡丅
丂仚丂乽俤倁俙傾僯儊乕僞乕乿偑婎杮偱偡偑丄偙傟偺乽懱尡斉乿偑壓婰偐傜僟僂儞儘乕僪偑弌棃傑偡丄
丂丂丂懱尡斉偼嶌惉弌棃傞婎杮夋柺乮僉乕僼儗乕儉偲尵偆乯偑俇枃偲偄偆惂尷偑偁傝傑偡偑丄偦傟埲奜
丂丂丂偼惢昳斉偲摨偠偱偡丅
丂丂丂側偍丄惢昳斉偼亸侾俆侽侽侽偱偡偑丄僔儍乕僾捈斕偱憲椏崬傒偱\14240偱偡丅
丂丂丂丂乽俤倁俙傾僯儊乕僞乕惢昳斉乿偺峸擖偼偙偪傜偐傜弌棃傑偡
丂丂丂丂乽俤倁俙傾僯儊乕僞乕懱尡斉乿偼偙偙偐傜僟僂儞儘乕僪弌棃傑偡
丂仚丂乽俤倁俙傾僯儊乕僞乕僉僢僘乿偼俤倁俙傾偵儊乕僞乕傪婎偵婡擻傪娙扨偵偟偰妛峑乮彫妛惗乯尰応偱
丂丂丂偺巊梡傪懳徾偵奐敪偝傟偨暔偱偡丅
丂丂丂偙傟偼僔傾僂僃傾偱亸俁俆侽侽偱偡偑丄椏嬥傪巟暐偆慜偼乽曐懚乿偑弌棃側偄偩偗偱丄偦偺懠偺
丂丂丂婡擻偼慡偰巊偊傑偡丅
丂丂丂丂乽俤倁俙傾僯儊乕僞乕僉僢僘乿偼偙偙偐傜僟僂儞儘乕僪弌棃傑偡
俤倁俙傾僯儊乕僞乕傪巊偆
丂崱夞偙偙偱偼婎杮婡擻乮僉乕僼儗乕儉乯偼惂尷偝傟偰偄傑偡偑丄弶傔偺偆偪偼俇枃偱廫暘偱偡偺偱
乽俤倁俙傾僯儊乕僞乕乿傪巊偭偰偺愢柧傪偍暡帠偲偟傑偡丅
嘥丂僀儞僗僩乕儖
丂侾丂僟僂儞儘乕僪
丂丂丂忋婰偺乽俤倁俙傾僯儊乕僞乕懱尡斉偺僟僂儞儘乕僪乿傪僋儕僢僋偟丄昞帵夋柺偐傜乽倁倕倰侾丏侽懱尡斉
丂丂丂偺僟僂儞儘乕僪乿傪僋儕僢僋偟傑偡丅
丂俀丂偙偺憖嶌偱乽e102trds.exe乿偲尵偆僼傽僀儖偑丄巜掕偟偨応強乮捠忢偼乽儅僀僪僉儏儊儞僩乿乯偵僟僂儞
丂丂丂儘乕僪偝傟傑偡丅
丂俁丂師偼偙偺僟僂儞儘乕僪偝傟丄儅僀僪僉儏儊儞僩摍偵曐懚偝傟偰偄傞乽e102trds.exe乿傪僟僽儖僋儕僢僋
丂丂丂偟傑偡丄偙偺僼傽僀儖偼帺摦夝搥僼傽僀儖偱偡偺偱丄偦偙偺応強偵乽俤倁俙傾僯儊乕僞乕懱尡斉昗弨乿
丂丂丂偲尵偆僼僅儖僟乕偑弌棃偰偦偺拞偵夝搥偝傟偨僙僢僩傾僢僾梡偺僼傽僀儖偑惗惉偝傟傑偡丅
丂係丂偮偯偄偰丄惗惉偝傟偨僼傽僀儖偺拞偵偁傞乽setup.exe乿傪僟僽儖僋儕僢僋偟傑偡偲丄昗弨忬懺偱偼
丂丂丂乽c:\programfiles亸AHARP亸EVAanimater乿偲尵偆僼僅儖僟乕峔惉偱僙僢僩傾僢僾偝傟丄夋柺偵偼
丂丂丂僔儑乕僩僇僢僩傾僀僐儞偑惗惉偝傟偰偄傑偡丅
丂俆丂偙偺僔儑乕僩僇僢僩傾僀僐儞傪僟僽儖僋儕僢僋偟偰弶婜夋柺偑昞帵偝傟傑偡丅

嘦丂弶婜夋柺偲巊梡曽朄
丂侾丂乽俤倁俙傾僯儊乕僞乕乿偼乽僉乕僼儗乕儉乿偲尵偆峫偊曽偱張棟偑慡偰峴傢傟傑偡丄偦偟偰弶傔偺
丂丂丂僉乕僼儗乕儉偵奐巒帪偺僨乕僞乕傪昞帵偟丄師偺僉乕僼儗乕儉傪嶌傝乮慜偺僼儗乕儉偺撪梕偑
丂丂丂僐僺乕偝傟傞乯丄偦偺夋柺忋偱曇廤乮奼戝丒弅彫丒曄宍丒怓乯偟偰寢壥偑乽傾僯儊乕僞乕偲偟偰偦偺
丂丂丂傑傑昞帵偝傟傞偲偄偆峔憿偲側偭偰偄傑偡丅乿
丂丂俀丂傑偢丄儊僯儏乕偐傜乽憓擖乿丄傑偨偼曇廤僣乕儖偺忋抜拞墰偺傾僀僐儞傪僋儕僢僋偟偰乽巐妏宍乿傪
丂丂丂丂慖戰偟丄嶌恾椞堟偵儅僂僗偱乽巐妏宍乿傪昤夋偟傑偡丅
丂丂丂丂巐曈偵儅僂僗億僀儞僞乕傪抲偒僋儕僢僋偡傞偲偦偙偵彫偝側巐妏偑嶌惉偝傟傑偡丄傑偨巐嬿偺嶰妏
丂丂丂丂偲暪偣偰丄偦偙偵儅僂僗傪抲偄偰僪儔僢僌偡傞偲恾宍偑曄宍偟傑偡丅
丂丂丂丂偙偙偱嶌惉偟偨恾宍偑婎偺恾宍偲側傝傑偡丅

丂俁丂懕偄偰乽師偺僼儗乕儉乿傪嶌傝傑偡丅
丂丂丂昞帵偝傟偰偄傞僼儗乕儉偺丄乽塃懁壓抜偺傾僀僐儞乿傪僋儕僢僋偟傑偡丄僪儘僢僾儊僯儏乕偑昞帵偝傟
傑偡偺偱乽師偺僼儗乕儉傪嶌惉乿傪僋儕僢僋偟傑偡丅
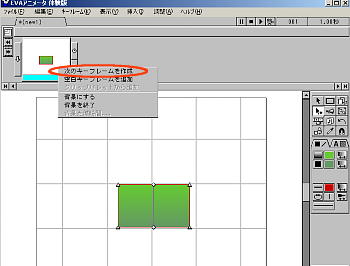
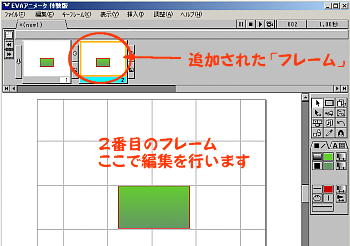
丂係丂戞擇夋柺偱昤夋偺壛岺
丂丂嘆丂巐曈偺儔僀儞忋偱儅僂僗僋儕僢僋偱夋憸傪慖戰忬懺偵偡傞丄傑偨偼乽曇廤乿仺乽慡偰慖戰乿丒
丂丂丂丂乽僉乕僼儗乕儉乿仺乽斖埻慖戰傪奐巒乿偱恾宍傪巜掕偱慖戰忬懺偵偡傞丅
丂丂嘇丂師偵儊僯儏乕偐傜乽挷惍乿仺乽揰慖戰乮捛壛乛嶍彍乯乿傪僋儕僢僋偟丄巐曈偺擟堄偺応強偱儅僂僗
丂丂丂丂僋儕僢僋偡傞偲丄偦偙偺応強偵彫偝偄巐妏偑昞帵偝傟傞偺偱丄偦偙偵儅僂僗傪抲偄偰擟堄偺
丂丂丂丂曽岦偵僪儔僢僋偡傞偲恾宍偑偦傟偵墳偠偰曄壔偡傞丅
丂丂丂丂側偍丄曄壔偝偣偨愭抂傪乽僇乕僽乿傑偨偼乽僐乕僫乕乿偵偡傞応崌偼乽挷惍乿仺乽捠夁揰偺嬋偑傝曽乿
丂丂丂丂偱巜掕偡傞偙偲偑弌棃傞丅
丂丂丂丂傑偨丄巐曈偺僐乕僫乕偵昞帵偝傟偰偄傞嶰妏偼偦偺傑傑僪儔僢僌偱曄宍偝偣傜傟傞丅
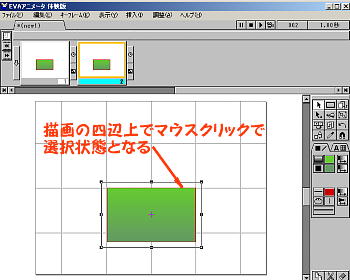
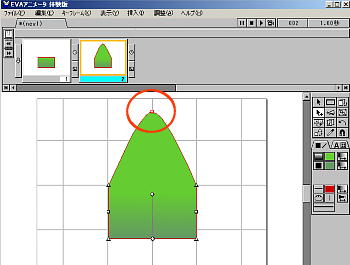
丂俆丂傾僯儊傪摦偐偡
丂丂嘆丂儊僯儏乕偐傜乽昞帵乿仺乽愭摢偐傜傾僯儊傪昞帵乿丄傑偨偼師偺抜偺塃懁偵偁傞乽塃岦偒嶰妏乿傪僋儕
丂丂丂丂僢僋偡傞偲傾僯儊偑嵞惗偝傟傞丅
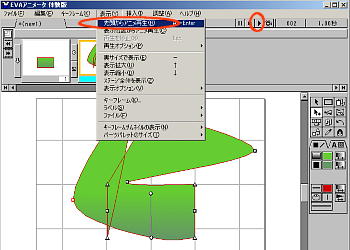
俇丂戞嶰夋柺傪嶌傞
丂丂戞俀夋柺偺塃壓偺傾僀僐儞傪僋儕僢僋偟乽師偺僉乕僼儗乕儉傪嶌傞乿傪僋儕僢僋偡傞偲丄戞擇夋柺傪婎
丂丂弨偲偟偨昤夋偺曄壔傪嶌傞偙偲偑弌棃傑偡丅
偙偺復傪廔傢傞