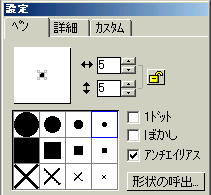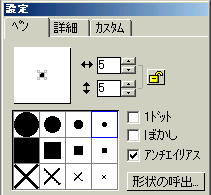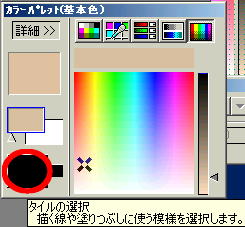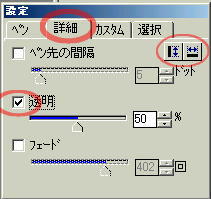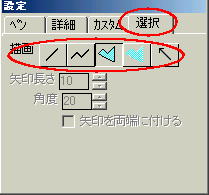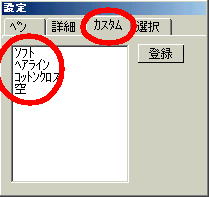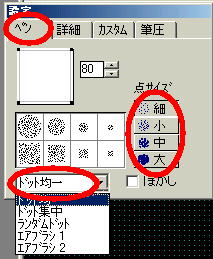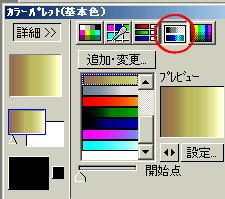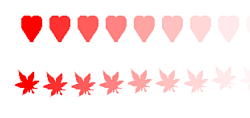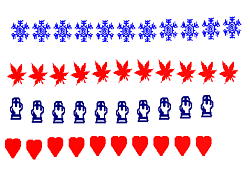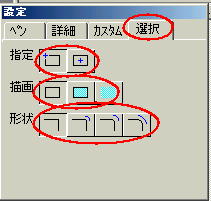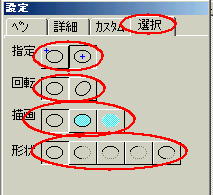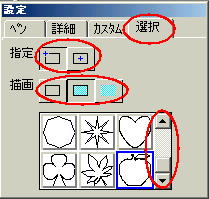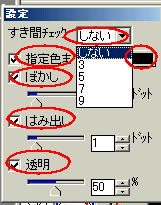花子フォトレタッチには、いろいろな描画ツールが、ツールパレットに割り付けられています。
これらのツールを使い分けて絵を描きます。
1 自由に線を描く/ [ブラシ]を使う
2 スプレーで描く/ [スプレー]を使う
3 1ドットの線を描く/ [鉛筆]を使う
4 直線・連続直線を描く/ [直線/連続直線]を使う
5 長方形や正方形を描く/ [長方形]を使う
6 楕円や円を描く/ [楕円/円]を使う
7 曲線を描く/ [ベジエ曲線]を使う
8 三角形などの決まった形を描く/ [きまった形]を使う
[ベジエ曲線]でダブルクリックで「☆」が決まった形となる
9 同じ色の範囲を塗る/ [塗りつぶし]を使う
10 描いたものを消す/ [消しゴム]を使う
「花子フォトレ」の描画ツールの使い方
更新日時
「描画ツール」
1 「自由に線を描く(ブラシ)」
1 ツールパレットの「ブラシ」 をクリックします。
ブラシの設定パレットとカラーパレットが表示されます。
2 カラーパレットから使う色を選択します。
カラーパレットのプレビューに反映されます。
3 画面上にポインタを移動し、線の始まりにする位置で
マウスのボタンを押します。
4 そのままドラッグして線を描きます。
5 マウスのボタンを離すと線が決定されます。
6 ペン先の形状は「形状呼出」で登録されている
形式が使えます。
7 線の縁をぼかすには、設定パレットで「ぼかし」にチェッ
クを入れます。
筆を使うように、自由に線を描けます。
● ペン先のサイズを自由に決める
1 ブラシ 設定パレットで ペン先のサイズを調整します。
直接数値を入力する場合は、1〜64の範囲で設定
します。
数値が大きくなるほど、サイズは大きくなります。
●線に模様を付ける
1 カラーパレット下部の タイル選択 をクリックします。
タイルの選択ダイアログボックスが表示されます。
任意パターンシートを選択すると、あらかじめ用意
されている空や木目などのパターンが一覧されます。
2 使いたい模様をクリックします。
選択した模様が タイル選択 に表示され、プレビューには、
選択したパターンが現在設定している色で表示されます。
3 選択した模様を元に戻すには、「タイル選択」の右側の
小さい四角をクリックします。
●色を透明にする
1 設定パレットの詳細シートに切り替え、透明に「チェック」を
付けます。
2 透明の度合いを設定します。
数値が大きなるほど透明度が上がり、線または模様が
見えなくなります。
●飾り模様のような線を描く
1 設定パレットの詳細シートに切り替え、ペン先の間隔に
チェックを入れます。
2 ペン先の間隔 を設定します。
直接数値を入力する場合は、0〜64の範囲で設定します
数値が大きくなるほど、描いたパターンとパターンの間は
開きます。
ペン間隔の右側にある2つのアイコンの左をクリックすると
ペン先の縦幅に、右を をクリックするとペン先の横幅に、
間隔が自動的に設定されます。
● 消えていく線を描く
1 設定パレットの詳細シートに切り替え、フェードに
チェックを入れます。
2 消えていく濃度の度合いを調整します。
直接数値を入力する場合は、1〜512の範囲で設定
します。
数値が大きくなるほど、薄くなっていく線を長く描く
ことができます。
●グラデーションで描く
1 ツールパレットから、描画ツールを選択します。
2 一覧からグラデーションを選択します。
3 [設定]をクリックします。
4 方向をクリックして、色の流れる方向を切り替えます。
5 開始点 のスライダーの△をドラッグして、グラデー
ションを描くときに始めるパターンの位置を調整します。
6 画面上でドラッグします。
2 「スプレーで描く(スプレー)」
ツールパレットの「スプレー」 をクリックします。
スプレーの設定パレットとカラーパレットが表示されます。
1 設定パレットで、スプレーの種類を選択します。
設定パレットのカスタムシートに切り替えると、あらかじめ登録
されているスプレーの種類の一覧が表示されます。
2 カラーパレットから使う色を選択します。
3 画面上にポインタを移動し、線の始まりにする位置でマウスの
ボタンを押します。
4 そのままドラッグしてスプレーで線を描きます。
5 マウスのボタンを離すと線が決定されます。
スプレーの設定パレットには、あらかじめ、エアブラシやクレヨン
などの道具を使って描いたような雰囲気になるよう詳細を設定した
種類を登録してあります。
この設定より細かく微調整して使いたい場合に、設定パレットの
各項目の値を調整します。
また、同じ位置でクリックし続けると、選択した色でだんだん濃く
描くこともできます。
10→
9→
6→
←5
4→
←3
←2
←1
←7・8
3 「1ドットの線を描く(鉛筆)」
1 ツールパレットの「鉛筆」 をクリックします。
2 カラーパレットから使う色を選択します。
3 画面上にポインタを移動し、線の始まりにする位置で
マウスのボタンを押します。
4 そのままドラッグして線を描きます。
5 マウスのボタンを離すと線が決定されます。
1ドットの線を描きます。ドット単位で修正を行う場合に使います。
右ボタンを押してドラッグすると、下地色で描画することもできます。
4 「直線・連続直線を描く(直線/連続直線)」
1 ツールパレットの「直線/連続直線」 をクリックします。
2 設定パレットを選択シートに切り替えて、描画方法を選択
します。
3 カラーパレットから使う色を選択します。
4 画面上にポインタを移動し、線の始まりにする位置でマウスを
クリックします。
5 以降、描きたい線の角になる点でクリックしていきます。
6 ダブルクリックします。
最初に指定した位置とダブルクリックした位置とが直線で結ばれて、
線が引かれます。
画像にまっすぐな線を描きます。連続した直線を描いたり、描いた
線の内側を同時に塗りつぶしたりすることもできます。また、矢印も
描けます。
5 「長方形や正方形を描く(長方形)」
1 ツールパレットの「長方形」 をクリックします。
2 設定パレットを選択シートに切り替え、詳細な描き方を
選択します。
指定・描画・形状 の各方法について選択します。
3 カラーパレットから使う色を選択します。
4 画面上にポインタを移動し、描きたい長方形の角
(または中央の点)になる位置でマウスのボタンを押します。
5 参照線を参考にそのままマウスをドラッグします。
6 ボタンを離すと大きさが決定します。
長方形や正方形を描きます。描いた内側の領域を同時に
塗りつぶすこともできます。
6 「楕円や円を描く(楕円/円)」
1 ツールパレットの「」楕円/円」 をクリックします。
2 設定パレットを選択シートに切り替え、詳細な描き方を選択
します。
指定・回転・描画・形状 の各方法について選択します。
3 カラーパレットから使う色を選択します。
4 画面上にポインタを移動し、描きたい楕円の端点(または
中心)になる位置でマウスのボタンを押します。
5 参照線を参考にそのままマウスをドラッグします。
6 ボタンを離すと大きさと形が決定します。
「回転」 を選択している場合
7 楕円を傾けたい方向にマウスを動かします。
8 傾きが決まったらクリックします。
円や楕円を描きます。描いた円の内側を同時に塗りつぶす
こともできます。
7 「曲線を描く(ベジエ曲線)」
1 ツールパレットの「ベジエ曲線」 をクリックします。
2 カラーパレットから使う色を選択します。
3 画面上にポインタを移動し、線の始まりにする位置でマウスをクリックします。
4 参照線を参考に、2点目と3点目の位置でクリックします。
5 4点目でクリックすると、線が決定されます。
クリックした位置がなめらかな線で結ばれて、線が引かれます。
なめらかな曲線を描きます。あとから描いた形を調整することもできます。
8 「決まった形を描く(決まった形)」
1 ツールパレットの「ベジエ曲線」 を2回クリックします。
ベジエ曲線ときまった形を選択するパレットが
表示されます。
2 「星印」をクリックします。
3 設定パレットを選択シートに切り替え、詳細な描き方を
選択します。
指定・描画 の各方法について選択し、描く形を一覧から
選択します。
4 カラーパレットから使う色を選択します。
5 画面上にポインタを移動し、描きたい形の角(または
中央の点)になる位置でマウスのボタンを押します。
6 参照線を参考にそのままマウスをドラッグします。
7 ボタンを離すと大きさが決定します。
三角形や星形など、決まった形を描きます。
描く形を一覧から選ぶだけで、簡単に絵を描けます。
9 「同じ色の範囲を塗る(塗りつぶし)」
1 ツールパレットの「塗りつぶし」をクリックします。
2 カラーパレットから塗りつぶしに使う色を選択します。
3 塗りつぶしたい範囲の上でクリックします。
設定した条件で同じ色が続いている範囲が塗りつぶし
されます。
クリックした点と同じ色の範囲を指定した色で塗りつぶし
ます。
ただし、範囲選択した領域を塗りつぶしすることはできません。
suga@mte.biglobe.ne.jp 須賀輝雄
10 「書いた物を消す(消しゴム)」
1 ツールパレットの「消しゴム」をクリックします。
2 画面上にポインタを移動し、消したい範囲でマウスをドラッグします。
ドラッグした範囲のデータが消されます。
描いた線を消します。他の描画ツールと同様に、ペン先の指定のほか、透かしたような状態で
消すこともできます。
メニューの「編集」→「取り消し」又は「戻る」のアイコンで戻すことが出来ます。
なお、この取り消し(戻る)の回数は、メニューから「ツール」→「オプション」で表示される画面から
「操作環境のタブ」で取り消し回数を、最大99まで設定できます。
これで終わりです(^_-)