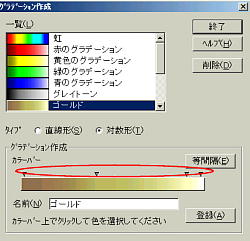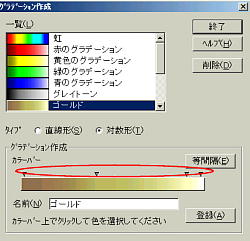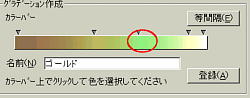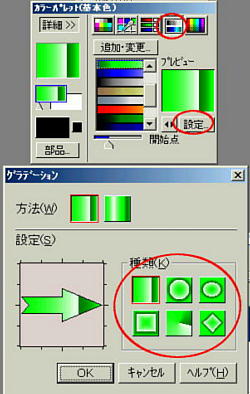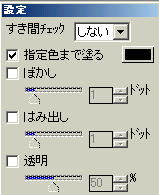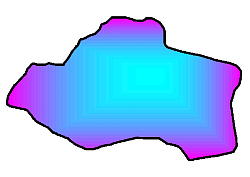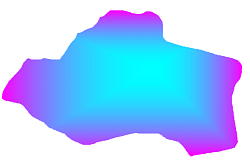「花子フォトレタッチ」に依るグラディーションの操作
更新日時
1 グラデーションの選択
メニューから「ツール」→「グラデーションの選択」をクリック
すると、右側の画面が表示されるので、一覧の中から好
きなものを選択すると、グラデーション作成の「カラーバー」
が表示される。
タイプ 直線形 一定の割合で変化させる
対数形 変化の割合が偏ります
① 変化の度合い
カラーバーの「▼」をマウスで左右にスライドさせること
により変化の度合いの変更が出来る。
② 次に「カラーバー」の中にマウスポイントを移動させると
、マウスポイントが「塗りつぶし」の形となり、その位置
でクリックすると、「カラー選択」となるので、グラデーショ
ンに入れたい色を選択する。
② ①①
③ カラーバーで色を選択し「OK」をクリックすると、その選
択した色がグラデーションに反映される。
▼を更にマウスで移動することにより、修正することが出
来る。
また、「等間隔」をクリックすると指定した色の等間隔のグ
ラデーションとなる。
完成したならば、任意の名前を付けて終了すれば、以後
はいつでも登録パターンとして使用することが出来る。
新規に作成
登録済みパターンの使用
1 まず、左側に表示されているツールから「塗りつぶし」をクリ
ックする。
2 続いて、表示された「カラーパレット」から、グラデーション(右
から2番目)をクリックする。
=表示されていないときは「詳細>>」をクリックする=
3 中央の登録済みグラデーションのパターンの中から使用す
るパターンを選択する。
=なお、パターンの上の「追加・変更」で、新規作成処理と
同じ事が出来る。
4 続いて「設定」をクリックすると、グラデーションパターンの「方
法・」・「種類」・「方向」の選択が出来、更に「設定」で始点・
方向なども指定できる
5 設定が完了したならば「OK」をクリックします。
指定した図形内にグラデーションで塗りつぶす
1 まず設定で「指定色まで塗る」にチェックを入れた上で、背景
上に指定色で(黒色が分かり良いでしょう)「ブラシ」を使って
輪郭を描きます。
2 続いて、「塗りつぶし」を選択し、指定したグラデーションで
図形内を塗りつぶします。
3 次に「指定色まで塗る」のチェックを外し、塗りつぶしで「白」を
選択して、輪郭の「黒」を「白」で塗りつぶします。
以上でお仕舞い