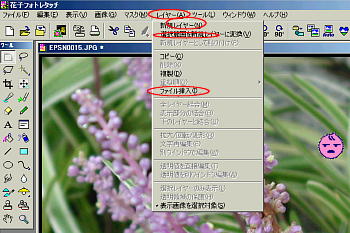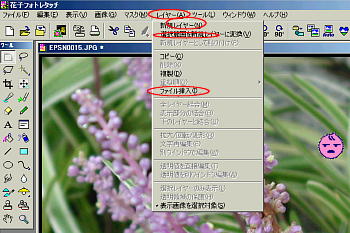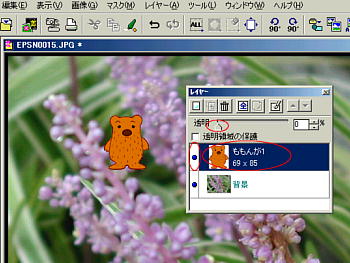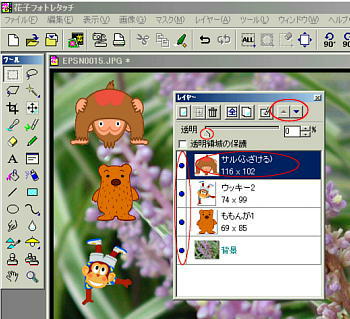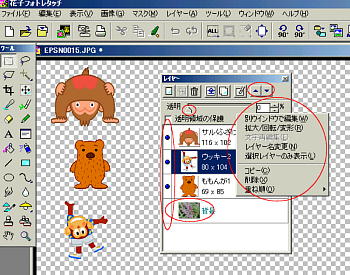「花子フォトレタッチ」に依るレイヤーの操作
Ver 2 以上でこの機能が使えます
更新日時
レイヤーとは
一寸聞き慣れない言葉かもしれませんが、普通の画像は一枚の紙の上に「絵」や「文字」等がかかれ
ています。
ところで、この絵の上に「透明なビニールシート状」の物を置いて、その透明状の上に文字や絵を描い
たと思ってください、文字や絵の描かれていない部分は下絵が透けて見えるはずです、そしてこのビニ
ール状の物を動かすことにより、絵の感じが違って来るはずです。
このビニール状の物をパソコン上で作り出して操作するのが「レイヤー処理」と言い、またレイヤーは
何枚でも作成することが出来ます。
その作成したレイヤーのそれぞれについて、表示・非表示の設定が出来ますので、作画の自由さが
大幅に向上します。
処理の実際
まず、ベースとなる画像を呼び出します。
つづいて「レイヤー画面」の作成です、作成方法
は複数有ります、まずメニューから「レイヤー」を
クリックします。
① 「新規レイヤー」をクリックすると、ベース画
像の上に無色透明のレイヤーが作成されま
す。
② 部品呼び出しで「呼び出した部品」が選択状
態の時に(張り付けた直後)「選択範囲をレイ
ヤーに変更」をくりっくします。
③ 「ファイル挿入」で画像ファイルを指定して
「OK」をクリックします(V3からの機能?)。
④ また、背景画の中で「範囲選択」し、「選択範
囲をレイヤーに変更」をクリックするとその
部分がレイヤーとなります。
リックするとその部分がレイヤーとなります④をクリックします
右側の絵は「部品挿入」で張つけた直後「選択
範囲をレイヤーら変更」をクリックしたものです。
画面右側にレイヤーの状態が表示されまいす。
下側が背景で、その上の「選択状態(青色反転
している)」がアクティブ(処理対象)状態のレイ
ヤーファイルです。
「透明」のスライドバーをスライドさせることによ
り、レイヤーの画面を薄くして、背景が透けて見
えるように変化させられます。
また、左側の「緑色点」をクリックする事によつ
てり、背景を含めて各レイヤーの表示・非表示
が切り替えられます。
下の左側の絵は、背景の上に3枚のレイヤーが重なった状態で、緑色の点が点灯していますので
、すべてが表示状態です。
なお、右上の上下三角マークは、アクティブレイヤーの重なり位置の上下変更を行います。
また、下の右側の絵は、背景を非表示の状態とした上で、真ん中のレイヤーをアクティブにして、そ
こでマウス右クリックしてメニューを表示させ、「拡大/回転/変形」で180度回転させたものです。
以上、完成したならば花子フォトレタッチの標準形式である「***.jmg」で「名前を付けて保存」します、
この操作でレイヤーを含めた状態で保存されます。
他の形式での保存ではレイヤーは結合されて1枚の画像となります。
これで終わり(^_-)
スペシャルテクニック
花子フォトレタッチは、最初に開いた画面が背景となります、しかし背景となった画像も「レイヤー対象」
としたい場合があります。
この場合は、まず背景を「白紙の状態」で起動します、そして次に「レイヤー」→「ファイル挿入」で画
像を指定して「開く」でレイヤーとして読み出されます。