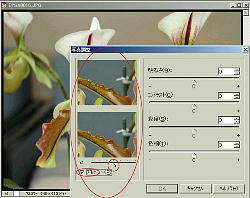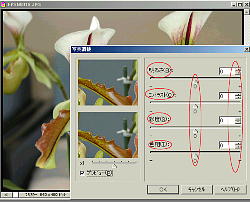「花子フォトレタッチ」に依る
写真の修整
「デジカメ」で撮影した画像は、その日の撮影状況などにより、コントラスト・明るさまたはピント
など、今ひとつの物が多いと思います。
この写真画像を「花子フォトレタッチ」を使って簡単に、自分の思うとおりに修正する事が出来
ます。
これの処理に当たっては、修正した画像をそのまま保存しますと「元絵」が無くなってしまいます
ので、別名保存(***-1.jpg等)された方がベターと思います。
1 メニューから「画像」→「自動レベル補正」をクリックすると、コンピューターが画像の常態を
判断して、最適と思われる状態に自動補正を行います。
2 「表示」→「効果パレット」→「写真調整」または「画像」→「写真調整」により、「手動」で上記
の処理が細かく設定する事が出来ます。
1) プレビュー
上段に調整する前のサンプル画像を、下段に現在
行っている調整を反映したサンプル画像を表示しま
す。
プレビュー内のサンプルの表示を変えることもできま
す。
プレビュー を「オン」 にすると、画像本体にも調整内
容が仮に反映されます。
2) 明るさ
画像の明るさを、スライダーを左右に動かして調整し
ます。
+の値が大きくなるほど明るくなり、−の値が大きく
なるほど暗くなります。
直接数値を入力する場合は、-100〜100の範囲で
入力します。
3) コントラスト
画像のコントラスト(明暗の差)を、スライダーを左右
に動かして調整します。
+の値が大きくなるほど明るくなり、−の値が大きく
なるほど暗くなります。
4) 彩度
画像の彩度(鮮やかさ)を、スライダーを左右に動か
して調整します。
+の値が大きくなるほど、元の画像の中で最も鮮や
かな色で画像全体を変換します。
−の値が大きくなるほど、色がなくなり白黒に変換し
ます。
5) 色相
画像の色相(色み)を、スライダーを左右に動かして
調整します。
+の値が大きくなるほど、色相の帯の右側の色に元
の画像の色が変換されます。−の値が大きくなるほ
ど、色相の帯の左側の色に元の画像の色が変換さ
れます。
これで終わり(^_-)
更新日時