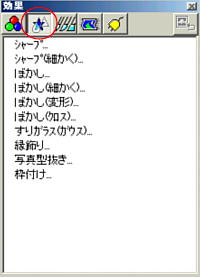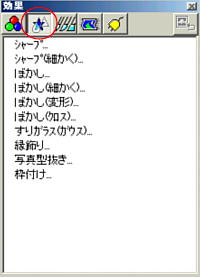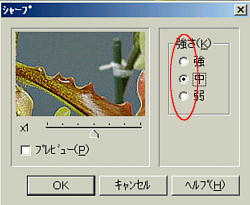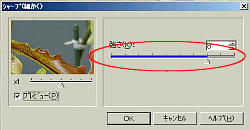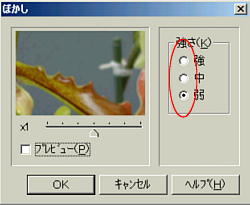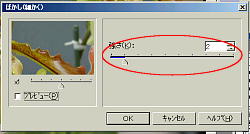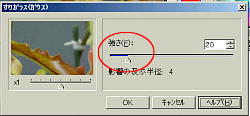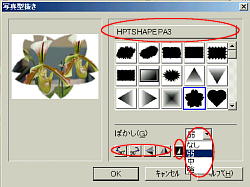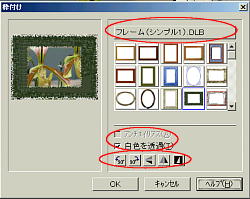画像をぼかしたりシャープにしたりします。
また、縁飾りを付けたり、選択した型に画像を合わせて抜き取ります。
シャープ 選択範囲の輪郭を強調し、シャープな感じにします。
シャープ(細かく) 選択範囲の輪郭を強調し、シャープな感じにします。
シャープ に比べ、細かく設定できます。
ぼかし 選択範囲をぼかします。
ぼかし(細かく) 選択範囲をぼかします。ぼかし に比べ、細かく設定
できます。
ぼかし(変形) 選択範囲を、回転・放射などの動きを付けながら
ぼかします。
放射状の線を付けてぼかす
回転しながらぼかす
移動したような動きを付けながらぼかす
ぼかし(クロス) 画像を指定した方向と、それと直交する方向に
ぼかします。
すりガラス(ガウス) 選択範囲を、すりガラスからのぞいた感じに
自然にぼかします。
縁飾り 選択範囲の周りに縁飾りを付けます。
写真型抜き 選択範囲を選択した型にあわせて切り抜きます。
枠付け 写真と枠を合成します。サンプルの枠の白色の
部分から、画像がのぞくことになります。
「花子フォトレタッチ」の効果パレットによる
<ぼかし・シャープ・型抜き・枠付け>の処理
「シャープ」
「強」・「中」・「弱」から選択できる
「シャープ(細かく)」
スライドさせて10段階調整が出来る
「ぼかし」
「強」・「中」・「弱」から選択できる
「ぼかし(細かく)」
スライドさせて10段階調整が出来る
「ぼかし(変形)」
1 まず左側の画面で、ぼかしのちゅうしんをマウス
左クリックで指定する。
2 ぼかしの種類を「放射」・「回転」・「移動」の中か
ら選択する。
3 ぼかしの距離を▲でスライド指定する。
4 「移動」を選択した場合は「角度」がアクティブに
なるので、角度を指定する。
「ぼかし(クロス)」
1 クロスの半径をスライド指定する。
2 滑らかさをスライド指定する
3 クロスの角度を左側の画面上で、マウス左クリック
で指定または数値入力する
「ぼかし(すりガラス)」
強さの影響する範囲をスライド選択する。
「縁飾り」
1 縁飾りを「1色」か「グラディーション」の何れかを選
択する、続いて右側の表示されている色の部分を
マウス左クリックするとカラーパレット・倉でイーショ
ンパレットが表示されるので、そこでそれぞれ指定
する。
2 縁飾りの方法の▼をクリックして「一定」・「内側」・
「外側」の何れかを選択する
3 縁飾りの濃度をスライド指定する。
4 縁飾りの「幅」をスライド指定する。
5 バランス=縁飾りの左上と右下の濃淡のバランス
を調整します。
−の値を大きくするほど中央部がへこみ、+の値
を大きくするほど中央部が盛り上がった感じになり
ます。
スライダーを左右に動かして調整します。
「写真型抜き」
1 [抜き型ファイル選択]
右上に型抜きする際に使う部品ファイル名が表示さ
れます。
ここをクリックすると、部品ファイルの一覧が表示さ
れます。
また、型抜きに使う部品ファイルを変更することが
出来ます。
2 抜き型一覧
画面中央に、画像を型抜きする際に使う型が表示さ
れるのでその中から選択します。
個々の抜き型の上にポインタを合わせると、一覧の
左下に型の名前が表示されます。
3 ぼかし
選択した型を、ぼかして抜くか、ぼかさずにそのまま
抜くかを選択します。
右端の▼をクリックして、ぼかしの度合いを選択しま
す。
なし を選択すると、ぼかさずにそのまま型抜きしま
す。
型をぼかして抜く場合に、ぼかしの強さを選択します
4 [90度右回転]〜 [型の反転]
…選択した型を90度右に回転します。
…選択した型を90度左に回転します。
…選択した型を垂直に反転します。
…選択した型を水平に反転します。
…選択した型を反転します。選択範囲の型以外
の領域に画像が表示されるようになります。
「写真の枠付け」
1 [枠のファイル選択]
枠型として使う部品ファイル名を表示します。
クリックすると、部品ファイル選択ダイアログボックスが表
示されます。枠付けに使う部品ファイルを変更することも
できます。
2 枠一覧
画像に付ける枠の型を選択します。
個々の枠型の上にポインタを置くと、一覧の左下に型の
名前が表示されます。
3 アンチエイリアス
データを変換したときに、データの外周りのギザギザを
目立たなくするか、そのままにするかを選択します。
外周りのギザギザを目立たなくする場合は にします。
※選択した部品が花子部品の場合に有効です。
4 白色を透過
選択した枠の型に白色が含まれる場合に、その白色部
分を透過するかしないかを選択します。
重ねる画像を透かせたい場合は「チェック」を入れます。
5 [90度右回転]〜 [型の反転]
選択した枠の型の向きを変えたり、反転したりします。
…選択した型を90度右に回転します。
…選択した型を90度左に回転します。
…選択した型を垂直に反転します。
…選択した型を水平に反転します。
…選択した型を反転します。選択範囲の型以外の
領域に画像が表示されるようになります。
これでおしまいでーーーす
更新日時