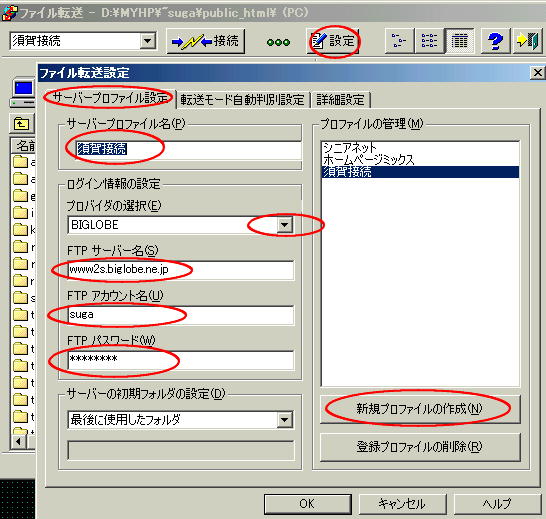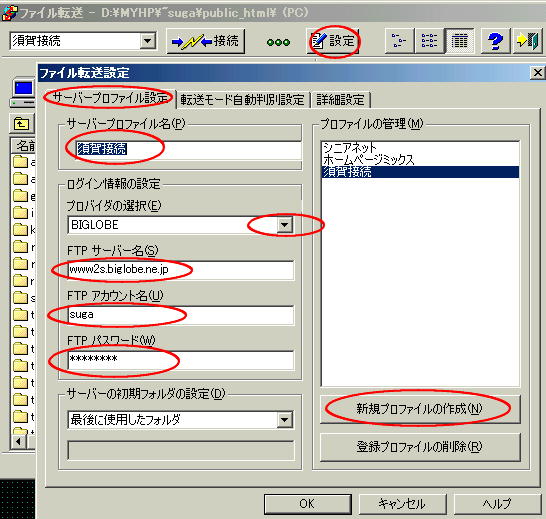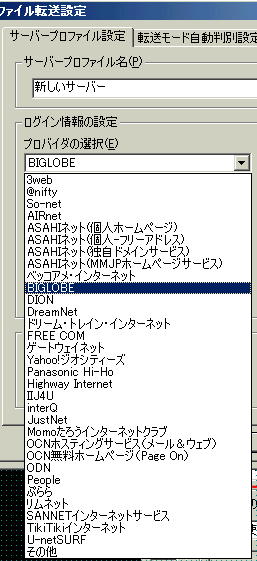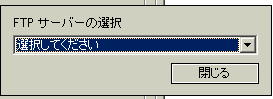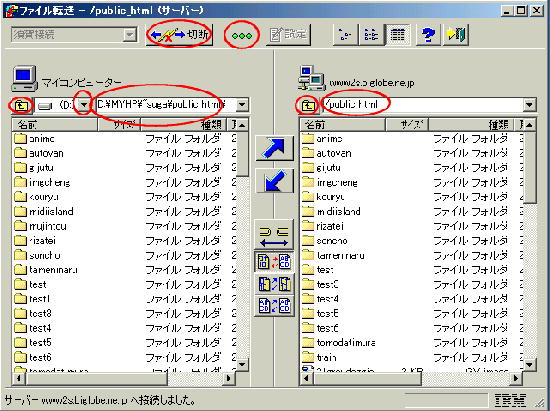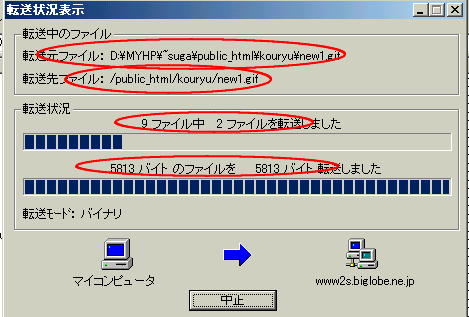「ホームページビルダー」のファイル転送設定
更新日時
インターネットにホームページを公開するためには、契約したプロバイダーの「FTPサーバー」に、作成済み
のHTMファイルと関連のデーターファイルを転送する必要があります。
これらのファイルを「FTPサーバー」との間で送受信するためのソフトとして、ホームページビルダーには
「FTPツール(fxfer.exe)」が添付されています。
ホームページビルダーで作った物をインターネット上で公開するためには、「FTPツール」を使用して、
FTPサーバー上の自分の場所に登録します。
「FTPツール」を使うために、始めに設定を行わなければなりません。
「FTPツール(ファイル転送)」の設定
メニューから「ツール」→「FTPツール」をクリックします。
続いて、画面上部の「設定」のアイコンをクリックします、これで「ファイル転送設定」の画面が表示されます。
[サーバープロファイル設定]
1 まず画面右下の「新規プロファイルの作成」をクリックします。
2 サーバープロファイル名
=ここは自分の覚えですので、任意の名前を付けてください。
3 プロバイダーの選択
=▼をクリックしてプロバイダー名を表示させてください。
注意 HPB2001まではこの項目がありませんので、不要です。
「FTPツール」の設定に入る前に、プロバイダーから通知された、「FTPサーバー名」・「ホームペー
ジID」・「FTPアカウント」・「FTPパスワード」が記載された書類を手元に置いてください。
4 プロバイダーを指定すると右の「FTPサーバーの選択」画面が
表示されるので、▼をクリックして、該当するサーバーを選択し
て、正しく表示されていることを確認して、「閉じる」をクリックし
ます。
=この操作で「FTPサーバー名」に正しく表示される。
5 「FTPアカウント名」(ホームページID)
=プロバイダーから通知された「FTPアカウント」を直接キーボードから入力する。
注意 BIGLOBEの場合、FTPサーバが「www5b」以外の方は「FTPアカウント」がないので、
ここは「ホームページID」を入力します。
6 「FTPパスワード」
=プロバイダーから配布されたパスワードを直接キーボードから入力する。
入力に際して、念のために、入力場所の一番左側にマウスを置いてクリックし、さらに「DEL」・
「BackSpacs」キーをを数回押してください。
注意 パスワードは大文字・小文字・数度から構成されているので入力誤りが起きないように
注意してください。
入力結果はマスクされて「*****」表示となり確認が出来ませんので慎重にお願いします。
◎ 通常は「shift」+ で大文字となります
◎ 「shift」を押しながら「数字」は数字となりません
7 以上で設定が完了です、「OK」をクリックして終了です。
ファイル転送の操作
1 まず、接続のアイコンで、通信回線をインターネットに接続させます。
2 接続の確認が出来ましたならば、ホームページビルダーのメニューから「ツール」→「FTPツール」を
クリックします。
3 画面上部の「接続」のアイコンをクリックします。
=真ん中の3つの小さな「丸」が左側側から1つずつ「緑色」に変わっていき、3つすべてが緑色と
なって初めてFTPサーバーへの接続が完了です。
=この段階までの間に「IDまたはパスワードが違います」とコメントが出た場合は、一般的にパス
ワードの大文字・小文字・数字のキーボード操作の誤りが多いので再度「設定」に戻って修正して
ください。
4 接続が完了したならばファイルをFTPサーバーに転送することになりますが、左側が自分のコンピュー
ターのファイル構成で、右側がFTPサーバーの構成が表示されています。
ここで、自分のコンピューターの中の「public_html」の中にあるファイルを、サーバーの中の
「public_html」に転送します。
① 右側の上部にpublic_htmlと表示されているか確認してください。
=public_htmlが下のフォルダーとして表示されている場合は、そのフォルダーをダブルクリック
することにより上に表示されます。
② 次に左側の自分のコンピューターにpublic_htmlが表示されているか確認します。
=表示されていないときは、ドライブ欄の▼をクリックして該当ドライブを表示させ、次に
public_htmlフォルダーをダブルクリックすると上部に表示されます。
③ いよいよ、転送です、左側にある「転送対象のファイル」を選択し、中央の「斜め上向くの矢印」を
クリックします。
=これが難しければ、左側のすべてのファイルを選択状態にして転送してください、不要の
ファイルがある場合転送にその文時間はかかりますが表示には問題はありません(^_-)
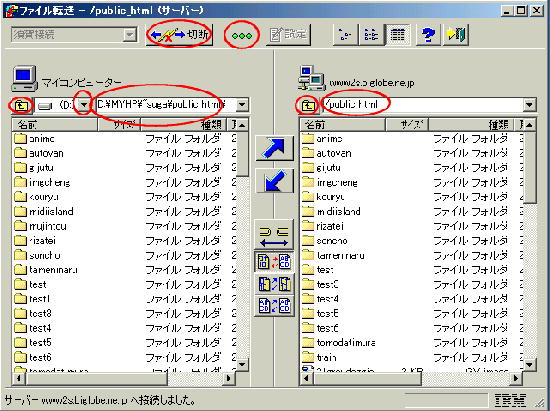
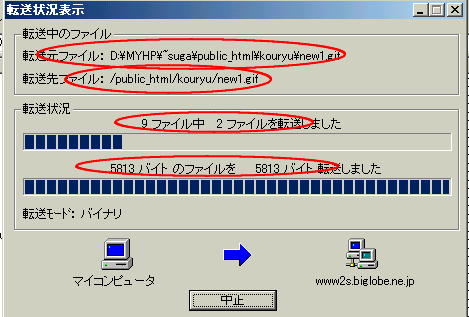
④ 転送が開始されると下の「転送状況表示」の画面が現れ、転送の状況が表示されます。
転送状況の上の部分が全体の表示です、**ファイル中 **ファイル転送しましたで確認して
ください。
⑤ 転送がすべて終わりますと、下の表示が消えて、「ファイル転送」の画面に戻りますが、ここで右側
の画面を注視していてください、ファイル表示が一瞬消えて、その後再度表示されます、これがFTP
サーバー側の処理が完了した合図です。
この合図を確認して、上部の「切断」のアイコンをクリックして終了してください。
これで目的のファイルがインターネットで表示できるようになりました。
5 転送したHTMLファイルの「エクスプローラ」での表示
「URLの構成の原則」
http://=FTPサーバー名=/~=ホームページID=/htmファイル名
仮にFTPサーバー名 www5b.biglobe.ne.jp
仮にホームページID suga
仮にHTMファイル名 saitama.htm
http://www5b.biglobe.ne.jp/~suga/saitama.htm
となります。
① 接続状態にして、「インターネットエクスプローラ」を起動する。
② メニューから「ファイル」→「開く」をクリックします。
③ 開くの画面が表示されるので、そこにキーボードから
http://www5b.biglobe.ne.jp/~suga/saitama.htm と入力して「OK」をクリックします。
④ これで転送したHTMファイルがインターネット上で表示されまーーーす。(^_-)(^_-)
これでこの章は終わり くたびれるなーーー(^_-)