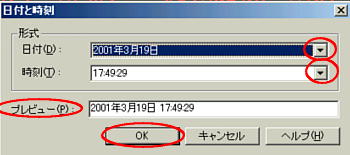
その 2
suga@mte.biglobe.ne.jp スガ
[日付と時刻を挿入する] 「挿入」→「日付と時刻」に相当する。
1 日付欄の ▼ をクリックして日付の表示形式を指定できる。
2 時刻欄の ▼ をクリックして時刻の表示形式を指定できる。
=時刻を入れない場合は「指定なし」を選択する=
3 「OK」をクリックすると画面に表示される。
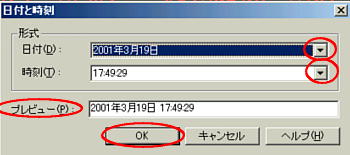
[リンクを挿入する] =「挿入」→「リンク」に相当する=
1 「通常のリンク作成」と「メールへのリンク作成」の双方の処理が行える。
=ここの通常リンクは「HTMファイル」で画像へのリンクはここでは出来ない=
2 「通常リンク作成」
① 「リンクアドレス欄」にキーボード入力又は「選択」をクリックして該当URLを選択入力する。
② 「リンクタイトル欄」 =「挿入」→「リンク」の場合はリンクを張りたい場所をまず選択した上で、
リンク操作に入ったが、ここの処理では、まず「リンクアドレス」を指定し、ここでリンクを張りたい
タイトル(文字)を入力します。
③ 「完了」をクリックすると、画面上にタイトルに下線が付いてリンクが完成します。
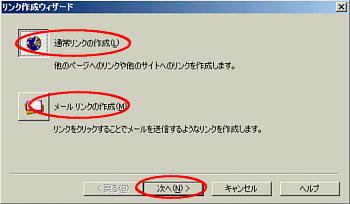
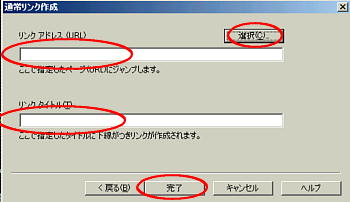
[日付と時刻画面]
「リンク作成ウイザード」画面
「通常リンク作成」画面
[ロールオーバー画像を挿入する] =「挿入」→「画像のロールオーバー効果」に相当する
ロールオーバーとは、画像の上にマウスが置かれると、指定した画像に変化する効果です。
1 「ロールオーバー効果ウイザード」が表示されるので、「参照」又は「素材集から」をクリックして、通常
時表示される画像を指定し、「次へ」をクリックする。
2 続いて「ポインターが上に来たとき」の指定となり、ここで「通常時の画像」に変化を加えた物と別な
ファイルの指定と2通りの選択が出来る。
=ファイル名を指定する場合は「参照」又は素材集から」をクリックして、使用するファイルを指定
する。
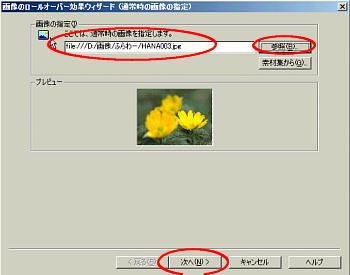
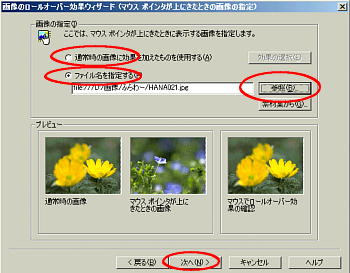
「通常時表示画像の指定」画面
「マウスが置かれたとき表示される画像の指定」画面
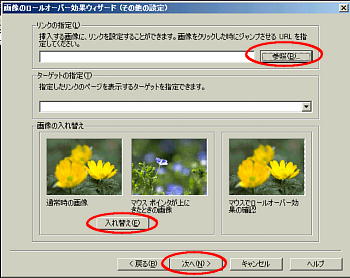
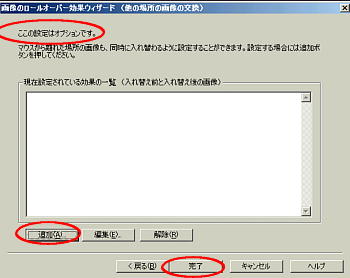
3 続いて「その他の設定」の画面となり、ここでロールオーバー画像に「リンクの指定」と「ターゲットの指定」
が出来る。
また「入れ替え」をクリックして、上下の入れ替えが出来る。
4 続いてオプション設定の画面となり、ここで「ロールオーバー効果」をほかの画像に波及させる設定が出
来る。
ここを使わなければ、そのまま「完了」をクリックすると、ロールオーバー効果のかかった画像が画面に
挿入される。
「リンクの指定」画面
「オプション設定・完了」画面
[アルバムを挿入する] =「挿入」→「デジカメ写真」→「アルバム」に相当する=
複数枚の画像を一定の形で表示させる処理です、画像と文章は「表」として作成されます。
1 3通りの並べ方が選択できるので、いずれかにチェックを入れて、「次へ」をクリックする。
2 「写真の選択」となるので、まずフォルダーを指定し、左側に表示された画像をマウスで選択して、中央
の「追加」ボタンをクリックすると、選択された画像が右側に表示される。
右側の画像を選択して表示位置を指定できる。
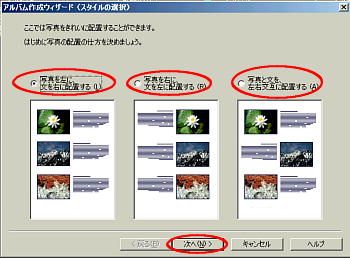
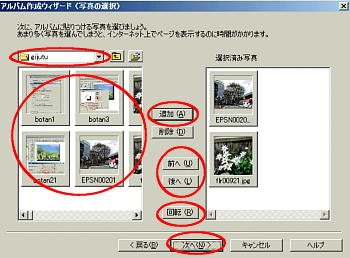
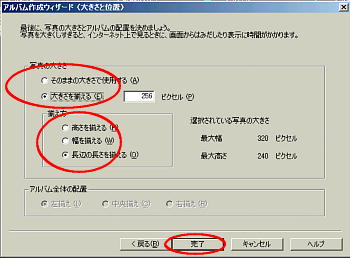
「スタイル選択」画面
「写真の選択」画面
3 次に「大きさの指定画面」となるので、ここで画面構成との絡みで、そのまま使用するか・大きさを変え
るかの指定を行う、大きさを変えた場合ファイル名が変更されるので注意してください。
4 「完了」をクリックすると、アルバムが画面に挿入されます。
「大きさの指定」画面
その2 はこれでオシマーーイ(^_-)