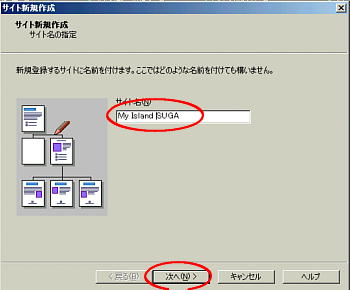
ホームページビルダーによる「サイト」と「サイト転送」
suga@mte.biglobe.ne.jp スガ
「サイト」とは
サイトとは、ホームページ関連のファイルがすべては行っているサーバー上のことを言います。
たとえば私のサイトは www2s.biblobw.ne.jp/~suga となり、これはbiglobeのwww2sというサーバーの"suga"
と言うのがサイトと言うことです。
ホームページビルダーはホームページ関連のファイルを1つのフォルダーに集めて、パソコン上の「サイト」
として管理します、これが「public_htmlフォルダー(従来は「MYHPを使用していた」)」です。
パソコン上にサイトを作成する利点は、ファイルの追加情報や更新情報をホームページビルダーが管理す
るため、これによりサーバーへの転送が簡単になります。
サーバーへの転送は「サイト転送」を使用し、この転送には、「すべて転送」・「前回送信後更新・追加された
ファイル」等指定できます。
通常は「前回送信以降更新したファイル」を使用します。
となり
「サイトの新規作成」
メニューから「サイト」→「サイトの新規作成」をクリックします。
1 「サイト名」の設定
① 「サイトの新規作成」画面が表示されるので「サイト名欄」に任意のサイト名を入力します。
=サイト名は自分のコンピューター上での名前となりますのでわかりやすい名前を付けてください。
② サイト名の入力が完成したならば「次へ」をクリックします。
」」画面が表示されるので
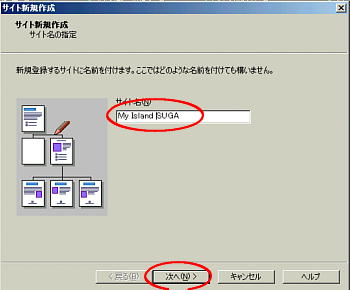
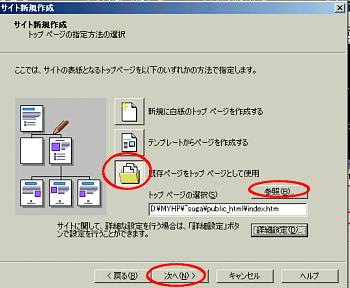
「サイト名指定」画面
2 「トップページの設定方法の選択」
① トップぺージとなるHTMファイルの指定方法を3つの中から選択します。
=すでにホームページを作成済みの方は「既存のページをトップページとして使用」を選択します。
② 「既存・・・」を選択した場合は、更に「参照」をクリックして、トップページsu......HTMファイル
を指定します(index.htm・ハンドル名.htm等になります)
③ 指定が終了したならば「次へ」をクリックします。
「トップページ指定」画面
3 「既存・・・・」を選択した場合、ホームページビルダーはトップページからリンク(関連づけ)されて
いるファイルを検索して「***個のファイルが見つかりました」と表示するので、「OK」をクリック
する。
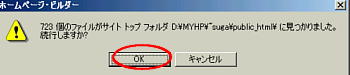
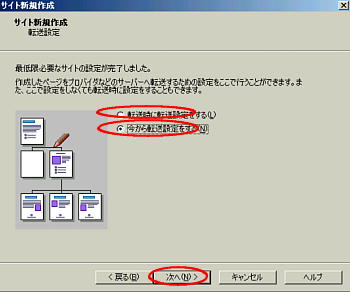
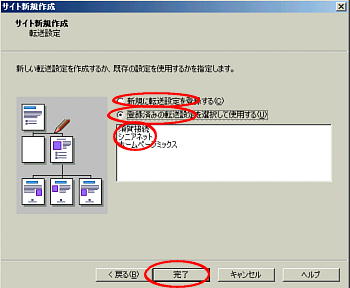
「リンクファイル確認」画面
4 「サイト完成と転送設定」
① 「転送時に転送設定をする」と「今から転送設定をする」のいずれかを選択する。
② 「転送時に・・・」を選択するとこれで「完了」となり、「今から・・・」を選択した時は「次へ」を
クリックする。
「転送設定選択」画面
5 「転送設定」の画面となるので
① 「新規に転送設定を作成する」が「設定済みの転送設定を選択して使用する」のいずれかを
選択する。
② 「新規に・・・・」を選択した場合は、ここで転送設定に入る。
③ 「設定済み・・・」を選択した場合、設定済みの接続名が表示されるので確認の上「完了」を
クリックします。
=すでにホームページを持っている方は「設定済み・・・・」を選択します=
「転送設定の選択」画面
[サイト転送の方法]
従来の「ファイル転送ソフト(fxfre.exe)」による選択転送に替えて、ホームページビルダーの「ページ
公開」→「ホームページ全体(更新分)を転送する」をクリックしてねサーバー上のサイトに転送します。
1 メニューから「サイト」→「サイト転送」又はタスクメニューから「ページの公開」→「ホームページ全体
を転送する」をクリックする。
① 「転送設定の指定」となるので、転送先設定で指定した「転送先」で有ることを確認して「次へ」を
クリックする。
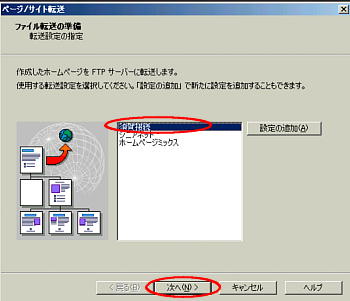
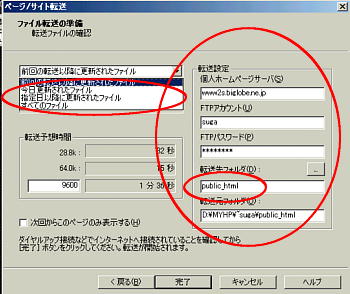
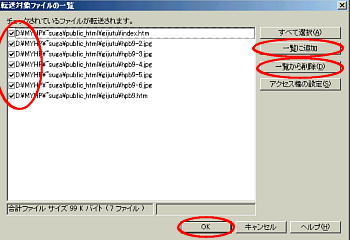
「転送設定の指定」画面
2 「ファイル転送の確認」となるので
① 左上の▼をクリックして転送方法を「前回の転送以降に更新されたファイル」・「今日更新されたファイル」・「指定日以降に更新されたファイル」・「すべてのファイル」の中から必要に応じて指定する。
=通常は「前回の転送以降に更新されたファイル」となります=
② 転送設定を確認する、特に「」最初の使用」の際は「転送先フォルダー欄」が空白となっていますので「public_html」と必ず入力してください。
「」「」
「転送ファイルの確認」画面
③ 次に左上の「転送ファイル一覧」をクリックすると実際に送信されるファイルの一覧が表示されるので、
JAVAスクリプトなどホームページビルダーの管理外(「編集」→「コピー」、「編集」→「貼り付け」の処理
は対象外となります)のファイルがある場合は、ここで「一覧に追加」をクリックして追加します、確認が
出来たならば「OK」をクリックします。
「転送ファイルの一覧」画面
④ この段階で、通信回線をインターネットに接続して「完了」をクリックすると、自動的に対象ファイルの
転送が開始されます。
ここでホームページビルダーの内部処理で「FTPサーバー」の接続確認行為が行われていますので、
転送が開始されるまで若干時間がかかり、その間の画面のコメントはありませんので30秒~1分
程度はじっと我慢していてください(^_-)
転送が開始されると、下記の画面が表示され、転送の進行状態がここで把握できます。
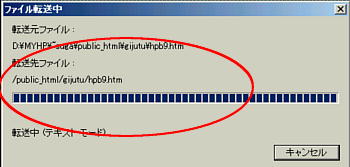

「ファイル転送中」画面
転送がすべて完了しますと、下の画面が表示されますので「OK」をクリックし、「IE」を起動して送信
したファイルの確認を行い、その後必要に応じて通信回線を切断します。
従来の転送方法からの切り替えに当たっての注意事項
ホームページビルダーで、この「ホームページ全体を転送する」方式に切り替える場合、ホームページ
ビルダーは今までの転送記録がないため、サイトすべてが送信対象と判断します。
しかし、すでにホームページを持っている方は、サイト内のファイルはほとんどすべて送信済みとなって
います。
そこでホームページビルダーに「サイト内のファイルは送信済みですよ」と指示することが重要です。
これは、メニューから「サイト」→「転送設定」→「すべて転送済みにする」をクリックします、これで
この時点のファイルはすべて手仮想済みという表示がされます。
そしてホームページビルダーは、この時点以降に「新規作成されたHTM」でトップページからのツリー
の中にリンクされた物や「サイト内のHTMやここに挿入・変更されたファイル」が送信対象となり
=「前回の送信以降変更・更新されたファイル」=ます。 これて゜゛
これで「」「サイト」・「サイト転送」は終わりです