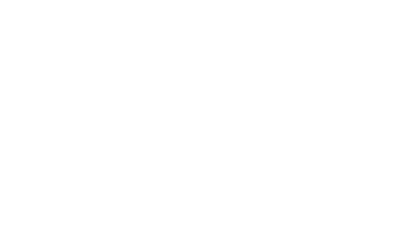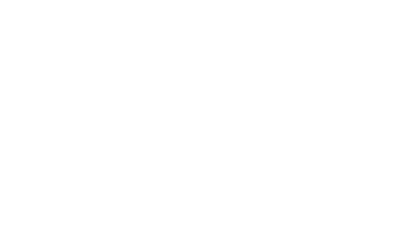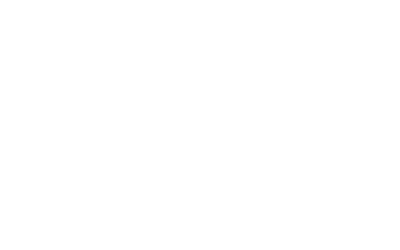「ロールオーバー」に依る
「オンマウスチェンジャー」に付いて
「ロールオーバー」とは、ある画像の上にマウスを置くと別な画像が表示されるという機能ですが、この別な画像が表示されたとき、その画像にリンクさせて別な画像上にもこの効果を加えることが出来ます。
この機能を使って表示させると次のようになります。
1 まず、オンマウス用に使用する画像を数枚用意します(サイズは一定とする)
=ファイル名は連番等判りやすく付けた方が良いでしょう=
2 次に用意した画像から「サムネイル用(横10程度)の画像」を作成する。
=サムネイルのファイル名は、基の画像に「−1」等を付けた方が良いでしょう=
3 タイトル用の画像を用意する。
作り方
1 まず「サムネイル画像(001-1.jpg)」を「挿入」→「画像ファイル」→「ファイルから」で任意の場所に挿入します。
2 続いて「タイトル画像(top.jpg)」を同じ方法で挿入します。
3 いよいよロールオーバーの作成です、まず画面上で「サムネイル画像」をマウスで選択
(フォーカスが掛かった状態)します。
4 ナビメニューから「ロールオーバーの効果・・・・」を選択します。
=「画像の指定欄にファイル名(001-1.jpg)が反映されています」=
5 「次へ」をクリックして「ファイル名を指定」にチェックを付けて「参照」をクリックして
「同一のサムネイル(001-1.jpg)」を指定します。
=ここがポイント、ロールオーバーで同じ画像に変化させることになります=
6 「プレビュー」で同じ画像が3つ並んでいることを確認して「次へ」をクリックします。
「小画像」をクリックして他の「htm」(これ、アドレス指定して画像でも可)リンクを張りたいときは次の
「7」に進んでください、リンクしないときは「9」に進んでください。
7 「リンクの指定」で「参照」をクリックして、リンクさせたいHTMファイル」を指定し「開く」をクリックします。
8 「リンクの指定」にファイル名が表示されていることを確認して「次へ」をクリックします。
9 「他の場所の画像の交換」の画面となりますので、左下の「追加」をクリックし、「ページ内の画像」欄に
表示された「ベースとなる画像(001.jpg)」を選択します。
=右側の「ページのプレビュー」にプレビューされていることを確認します=
10 「次へ」をクリックして「画像の指定」で「ファイル名を指定する」にチェックを付けて「参照」を
クリックして、ベース画像の上に反映させる画像(通常はサムネイル画像の基の画像)を指定します。
11 「プレビュー」で「基の画像」と「反映される画像」が表示されていることを確認して「完了」をクリックします。
12 再度「完了」をクリックして完成となります。
13 以後この処理を繰り返せば「サムネイル」はいくらでも追加することが出来ます。
ファイル名001-1.jpg
ファイル名 ベース画像 top.jpg
ロールオーバー画像 001.jpg
更新日時
002-1.jpg
002-2.hpg
003-1.jpg
003-2.jpg
基 top1.jpg(これ白紙)
リンク画像002.jpg
基画像 top2.jpg(白紙画像)
リンク画像 003.jpg
変形です