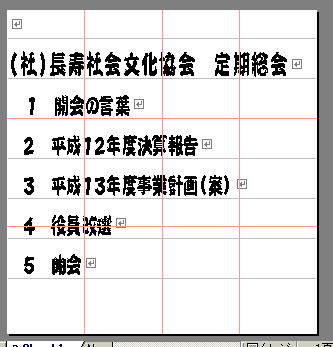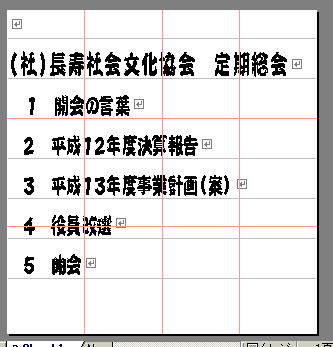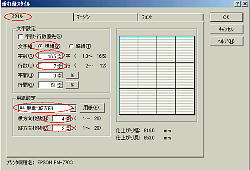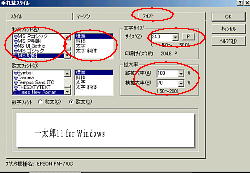堦懢榊侾侾偵傛傞乽悅傟枊報嶞乿
丂丂丂丂乮暋悢枃偵傢偨傞報嶞乯乮乯
丂幚惗妶偵墬偄偰丄昗岅傗娕斅摍戝偒側巻偵報嶞偟偨偄偲尵偆偙偲偑帪乆偁傞偲巚偄傑偡丅
丂偟偐偟側偑傜丄僷僜僐儞偺僾儕儞僞乕偱報嶞偱偒傞偺偼丄晛捠乽俙係乿僒僀僘巭傑傝偱偡丄偙傟傪壗
偲偐戝偒側巻偵報嶞偡傞曽朄偲偟偰曇傒弌偝傟偨偺偑丄崱夞敪攧偝傟偨乽堦懢榊侾侾乿偺悅傟枊
報嶞偱偡丅
丂偙傟偼丄俙係偺戝偒偝偺巻偵暥帤傪偦傟偧傟暘妱偟偰報嶞偟丄偦偺屻挘傝崌傢偣傞偲偄偆曽朄傪
偲傝傑偡丅
丂偙偺尒杮偼丄乽俙係廲乿偺梡巻傪墶係枃丒廲俁枃偵報嶞偟偰嶌惉偡傞僒儞僾儖偱偡丅
嶌惉曽朄
丂侾丂堦懢榊侾侾偺儊僯儏乕偐傜乽僫價乿仺乽傛偔巊偆僥儞僾儗乕僩乿仺乽奐偔乿偱乽悅傟枊報嶞乿傪僋儕僢僋
丂丂丂偟傑偡丅
丂俀丂嶌惉曽朄偱乽怴婯偵嶌惉偡傞乿傪僋儕僢僋偟乽俷俲乿傪僋儕僢僋偡傞丂亖僥儞僾儗乕僩偩偲僒儞僾儖
丂丂丂偁傝亖
丂俁丂乽悅傟枊僗僞僀儖乿偺愝掕夋柺偲側傞偺偱丄崯張偱嵶晹偺愝掕傪峴偆丅
丂丂嘥丂乽僗僞僀儖乿僞僽
丂丂丂嘆丂傑偢乽梡巻愝掕乿偱梡巻傪巜掕
丂丂丂丂鶣丂巊梡偡傞梡巻丂亖晛捠偼乽俙係廲乮墶乯乿
丂丂丂丂鶤丂墶曽岦枃悢
丂丂丂丂鶥丂廲曽岦枃悢丂丂亖崯張傑偱偺巜掕偱慡懱偺戝偒偝
丂丂丂丂丂丂丂丂丂丂丂丂丂丂丂丂偲側傞
丂丂丂嘇丂乽暥帤愝掕乿丂丂丂亖嶌惉屻暥帤扨埵偱嵞巜掕壜擻
丂丂丂丂鶣丂暥帤慻丂丂丂丂丂亖廲彂偒丒墶彂偒偺巜掕
丂丂丂丂鶤丂帤悢丂丂丂丂丂丂 亖堦峴偺暥帤悢乮僼僅儞僩僒僀僘偵
丂丂丂丂丂丂丂丂丂丂丂丂丂丂丂丂傛傝堎側傞偑嵟戝傪巜掕偡傞乯
丂丂丂丂鶥丂峴悢丂丂丂丂丂丂亖偙傟偼丄慡懱偺戝偒偝偱偺峴悢
丂丂丂丂丂丂丂丂丂丂丂丂丂丂丂丂偲側傞
丂嘦丂乽僼僅儞僩乿僞僽
丂丂嘆丂榓暥僼僅儞僩丂丂亖巊梡偡傞僼僅儞僩傪巜掕偡傞
丂丂丂丂丂丂丂丂丂丂丂丂丂丂乮昗弨丒懢帤丒幬懱摍傕暪偣偰巜掕乯
丂丂嘇丂暥帤僒僀僘丂丂亖巊梡偡傞暥帤僒僀僘傪巜掕偡傞
丂丂嘊丂奼戝棪丂丂丂丂亖暥帤傪墶曽岦丒廲曽岦偵奼戝乮弅
丂丂丂丂丂丂丂丂丂丂丂丂丂丂彫乯偝偣傞偙偲偑弌棃傞丄娕斅暥帤
丂丂丂丂丂丂丂丂丂丂丂丂丂丂偺応崌廳梫偱偡
丂丂丂丂仏丂暥帤僒僀僘丒奼戝棪偱侾峴偁偨傝偺嵟戝暥帤悢
丂丂丂丂丂丂偑曄壔偡傞
丂嘨丂乽儅乕僕儞乿僞僽
丂丂丂丂丂丂丂偙傟偼報嶞忋偑傝偺丄忋壓嵍塃偺嬻偒偺巜掕
丂丂丂丂丂丂丂偲側傝傑偡丅
係丂暥帤偺擖椡
丂丂偙偺屻偼儚乕僾儘偲摨偠姶妎偱擖椡偟偰偄偒傑偡丄擖椡屻丄斖埻巜掕偱乽暥帤僒僀僘乿丒乽僼僅儞僩乿偺
嵞巜掕偑弌棃傑偡丅
丂偨偩丄侾枃偺梡巻偵報嶞偡傞偺偲堎側傝丄報嶞忋偑傝偺姶偠偑捦傒偵偔偄偲巚偄傑偡偺偱乽報嶞僾儗價
儏乕乿偱妋擣偟側偑傜偺嶌嬈偑椙偄偲巚偄傑偡丅