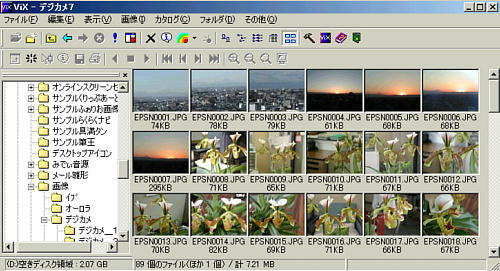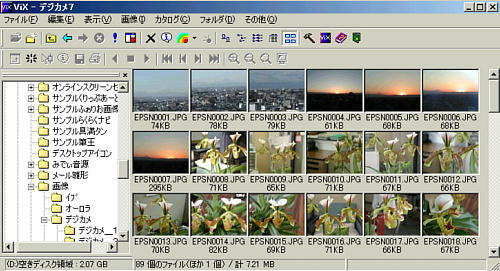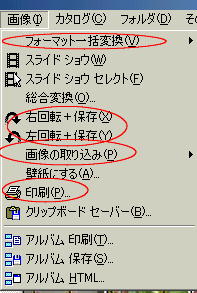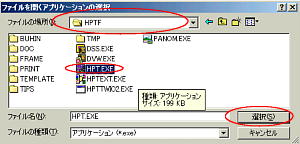総合画像ビュアー「ViX」の利用方法
画像ビュアーとしてはいろいろなソフトがありますが、総合画像ビュアーとしての「ViX」は完成度
が高く、操作感もエクスプローラに似ていて使いやすいので、ぜひお使いになってみてください。
また、このソフトは次の場所が作者(k_okada氏)のページで、ここから最新の情報を調べることが
出来ます。
http://homepage1.nifty.com/k_okada/
今回は、圧縮した「ViX.lzh」で説明を行いますが、必要に応じ上記から再度ダウンロードして
更新することがも出来ます。
注 4月1日現在 vix20.lzh にバージョンがアップされています。
1 まず、「ViX.LZH」を任意のドライブに任意の名前でフォルダー(例=VIX,画像ビュアー等)
を作成してそこにコピーします。
2 続いて「ViX.lzh」を+lhaca等で解凍してください(フォルダーを作らずに解凍した方がいいと思
います)
VIX.EXE
VIX.CNT
VIX.HLP
LANG_ENG.DLL
README.TXT
以上、5つのファイルが生成されます、このうちの「VIX.EXE」が実行ファイルですので、このファ
イルにショートカットを作成してください。
3 作成されたショートカットをダブルクリックで起動します。
=起動すると、次の2つのファイルがフォルダーの中に生成されます
PIDB01.CSV
VIX.INI
総合画像ビュアー「VIX」の起動画面です
使用方法
1 エクスプローラー風に左側にフォルダーが表示されるので、まず任意のフォルダーをクリ
ックしてください、そのフォルダーにある画像ファイルは「小さく」表示され、画像以外の物
はファイル名が表示されます。
=表示スピードは1回目は多少時間が掛かりますが2回目からはすぐに表示されます
2 縮小表示された画像の上でダブルクリックすると「ビュアー」で拡大表示します。
拡大表示された画面から「スライド表示」に移行することが出来ます。
3 また、右クリックすると、ドロップメニューが表示され、指定した「アプリケーションから開く
」や「ファイル名の変更」・「削除」等も可能です。
4 拡大表示された画面のメニューから「ファイル」→「***保存」で形式を変えて保存するこ
とが出来ます。
5 また、「編集」をクリックすると「トリミング」・「リサイズ」・「明るさ・コントラスト」・「回転」等
の画像処理が可能です。
6 「一覧表示」または「拡大表示」からアプリケーションを指定して開くことが出来ます
メニューからの全体の設定および処理
1 表示
① 並び順
「名前」・「番号」・「種類」・「サイズ」・「日付」等の順に
表示指定できる。
② 縮小画像ファイル
右側に表示するサイズを「80×60」・「100×75」・
「120×90」等の大きさに設定できる。
③ 表示情報
画像の下に表示する情報を「サイズ」・「日付」・「画像
情報」・「拡張子」・「コメント」等の指定が出来る。
1
suga@mte.biglobe.ne.jp 須賀 輝雄
2 画像
① フォーマット一括変換
フォルダーの中にある画像ファイルの形式を一括し
変換することが出来る。
② スライドショー
ここからもスライドショーに入ることが出来る。
③ 右(左)回転+保存
画像を縦・横に変換が出来る
④ 画像の取り込み
スキャナー等から画像の取り込みが出来る
⑤ 印刷
ここの印刷は、表示されている一覧画面の印刷と
なる、個々の画面の印刷は、拡大表示画面のメニ
ューから「ファイル」→「印刷」を使用する。
3 その他→設定
ViXの設定はマイクロソフトオフィスににており、左側の項目をクリックすると、右側
に詳細設定の内容が表示される
① スライドショーの設定
表示時間 3~5秒程度が適当か
順番 ▼をクリックすることになり、表示の順番の指定が出来る。
①
以上です、いろいろと使ってみてください、そして使用感など「交流広場」
にお知らせください、他の方の参考にも成ります(^_-)
更新日時
4 ファイル→アプリケーションを指定して開く
ViX上から「画像処理ソフト(花子フォトレ・PSP等)」で直接画像を編集・処理することが出来
ます。
① 一覧表示画面から画像を選択し、または拡大表示された画面で、メニューから「ファイル」→
「アプリケーションを指定して開く」をクリックする。
② (その他をクリックすると)「ファイルを開くアプリケーションの選択」の画面が表示されるので、
開きたいアプリケーションのある場所(花子フォトレの場合は\just\hptf\)を▼で指定し、該当
する実行ファイル(hpt.exe)を指定して「選択」をクリックする
③ この指定は一度で足りる、以後はこの指定が記憶されているので記憶表示されたファイルを
クリックすれば、そのソフトで起動する。
② カタログ→表示
「フォルダー」・「画像ファイル」・「書庫ファイル」にチェックを入れる