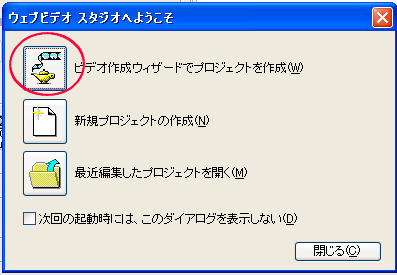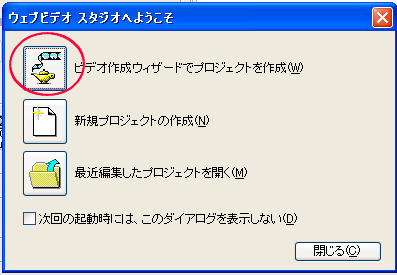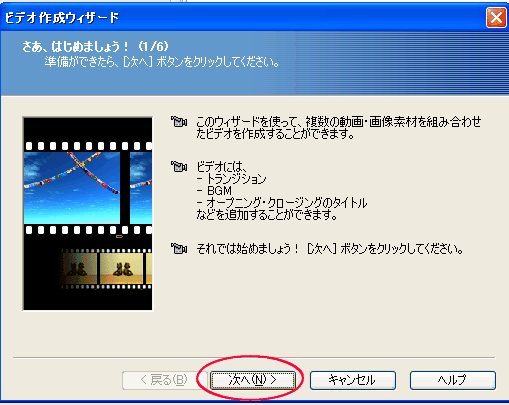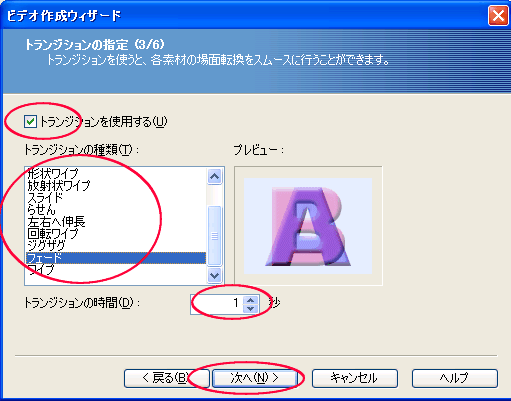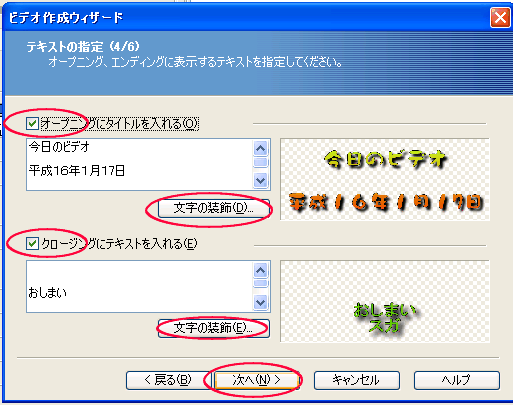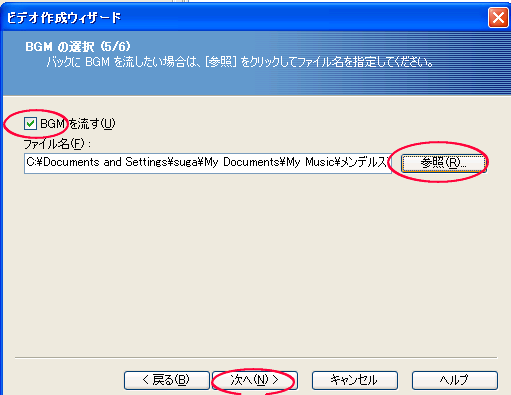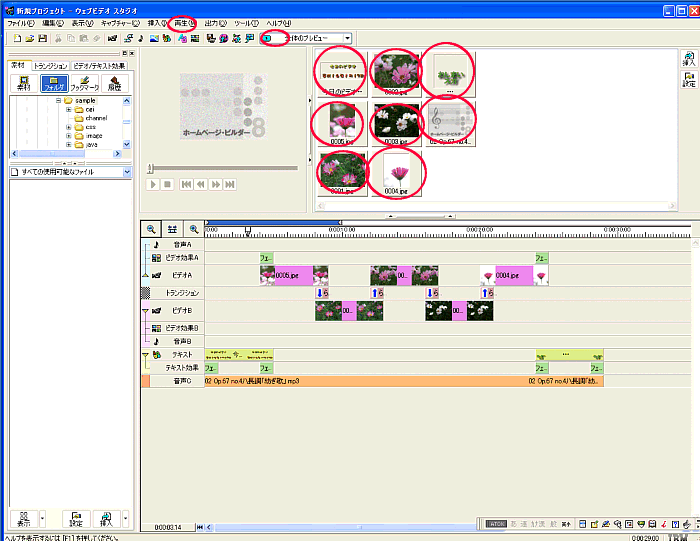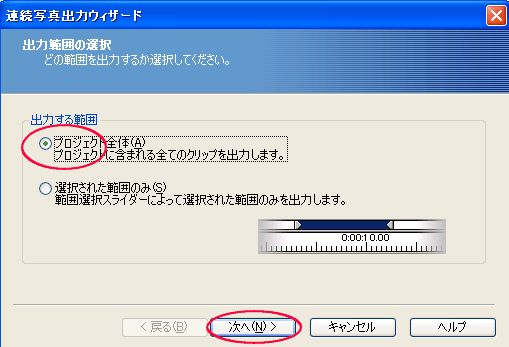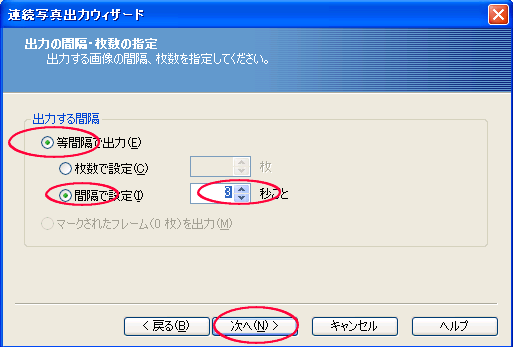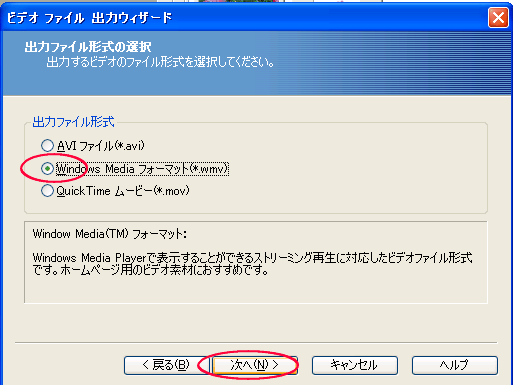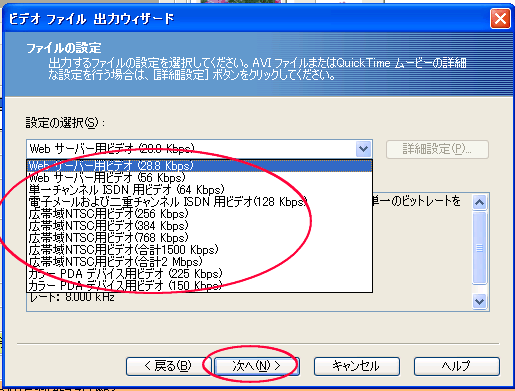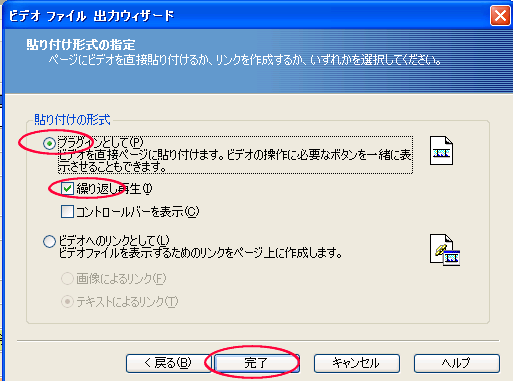ウェブビデオスタジオを使う
ホームページビルダーに付属する「ウェブビデオスタジオ」は「ビデオ」・「デジカメ動画」・「一枚の画像」等を使って、タイトルを含めて表示の方法・音声入力・音楽の挿入等が出来る画像総合編集ソフトです。
1 起動方法
① ホームページビルダーのメニューから「ツール」→「ウェブビデオスタジオの起動」です。
c:\programfiles\IBMhomepagebilderV8\bin\VideoEdit.exeです
(ショートカットキーを作成しておくと便利です)
この起動画面が表示されないときは、メニューから「ファイル」→「ようこそダイアログを開く」で表示されます(チェックをつけないで下さい)(^_-)
② 「ビデオ作成ウイザードでプロジェクトを開く」のボタンをクリックします。
③ 「次へ」をクリックします。
④ まず「追加」ボタンをクリックします、「ファイルを開く」画面が表示されますので、
使用したい画像等を指定します(ビデオと画像の混合も可能)。
⑤ 「選択された画像・動画」欄にプレビュー表示されます、ここで表示位置の移動、取り消し、
再追加が出来ます。
⑥ 指定が完了しましたらば「次へ」をクリックします。
2 画像等の切り替え効果の指定
① 切り替え効果の使用・不使用の指定は「トランジッションを使用する」のチェックの
有無に依ります。
② トランジッションの種類の中から使用したい変化方法を指定します(右にプレビューされます)
③ 「トランジションの時間」は変化している時間です、秒数は適当に(^_-)
3 「開始時」・「終了時」のタイトルの作成
① 「オープニングタイトルを入れる」にチェックをつけて、その下の枠内にタイトル文を入力します、
右側にプレビュ表示されます。
「文字の装飾」をクリックして「フォント」・「カラー」・「サイズ」等の指定が出来ます。
② 「クロージングにテキストを入れる」にチェックをつけて、その下の枠内に文章を入れます、
以下オープニングと同じです。
③ 指定が終わったらば「次へ」をクリックします。
4 「BGM」の指定です=使用可能なファイルは「pm3」・「WAV」のみです= MIDIは使えません
① 「BGMを流す」にチェックをつけ「参照」をクリックしてWAVまたはMP3ファイルを指定します。
② 指定が終わりましたらば「次へ」をクリックします。
③ 続いて「完了」をクリックします。
これで指定は完了です(^_-)
5 完成の画面です(^_-)
① まずプレビューさせる前に、上段の右に表示されている画像をそれぞれクリックして、
左側にプレビューさせて下さい。
② 続いてメニューから「再生」→「全体のプレビュー」をクリックして下さい、 これで
プレビューが始まります。
6 完成したデーターをホームページに貼り付ける
① メニューから「出力」→「ホームページへ送る」→「ビデオ(または連続写真)」をクリックします。
② 出力する範囲の「プロジェクト全体」を選んで、「次へ」をクリックします。
1 「ビデオ」の場合は、「出力ファイル形式」を「WindowsMediaフォーマット」を選択し
「次へ」をクリックします。
注意 「QuickTimeムービー}を選択するとQuickTimePlayerが入っていないと
表示させられません
2 「連続写真」の場合
1 出力する間隔を「等間隔で出力」にチェックをつけ「間隔で設定」で1枚の表示病数
を指定します。
2 指定が完了したらば「次へ」をクリックします。
③ ビデオの場合ここが重要となります(^_-)
ここは、ビデオの表示サイズと1秒間の枚数となります、1秒間の表示枚数が多い方が
滑らかになります。
電子メール・・・・ 320×240 16枚
広帯域・・・256K 320×240 30枚
このどちらかではないでしょうか
指定完了で「次へ」をクリックします。
④ 続いて貼り付け形式の指定です。
1 「プラグインとして」にチェックがあることを確認する。
2 「繰り返し再生」にチェックをつけて「完了」をクリックします。
7 これで自動的にホームページビルダーが起動し、データーが貼り付けられますので
「プレビュー」で確認することが出来ます。
後はホームページの処理ですが、HTMを保存するとき、ウェブビデオスタジオで
作成されたデーターは自動的にファイル名が「VIDEO.WMV」となりますので必要に
応じて変更して保存して下さい。
以上でお仕舞い