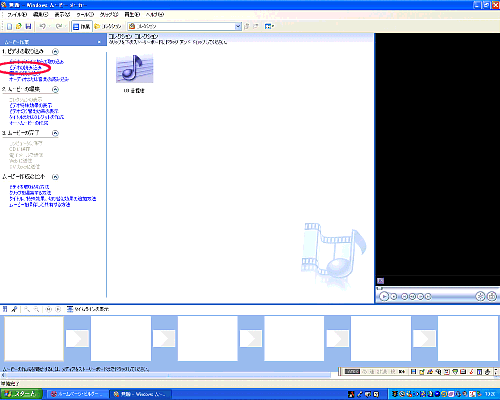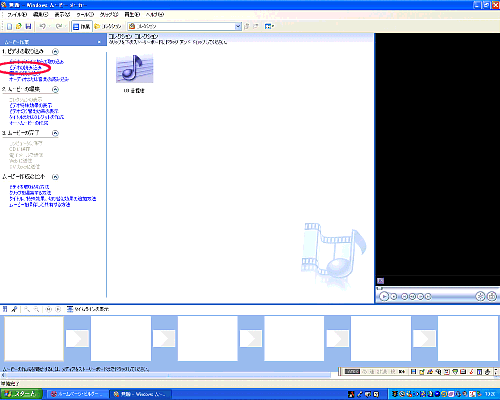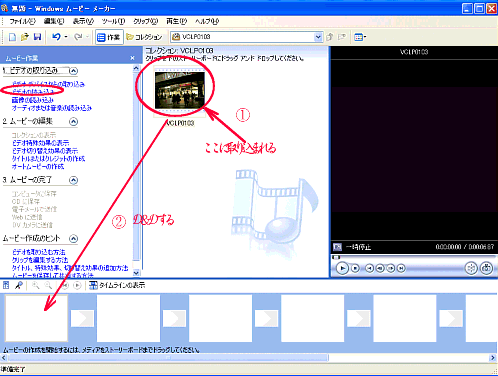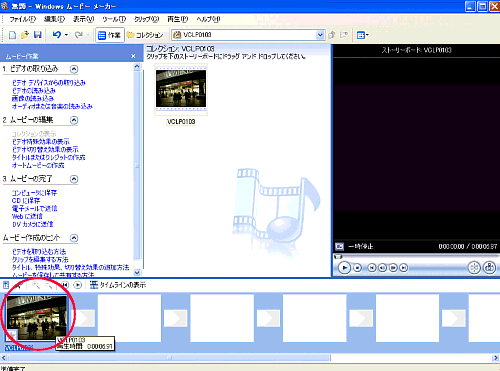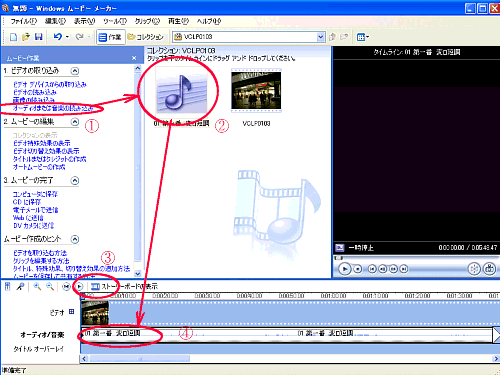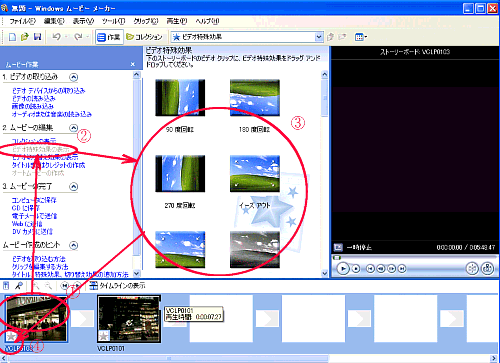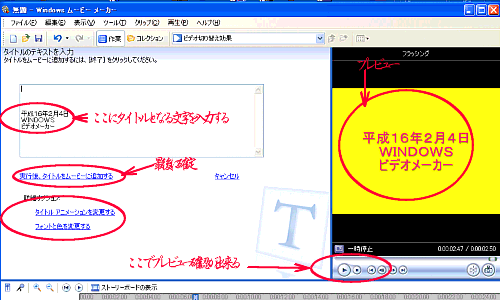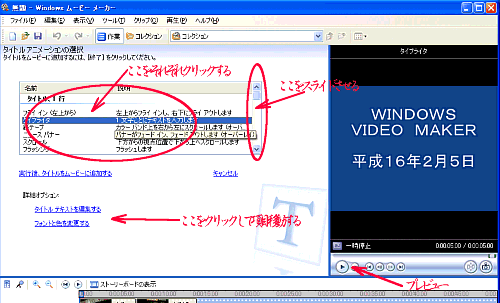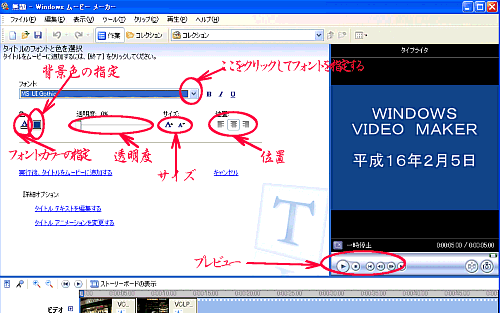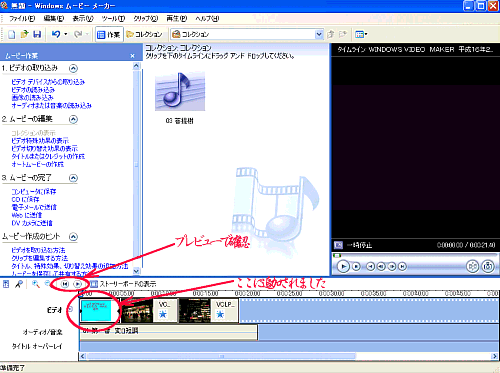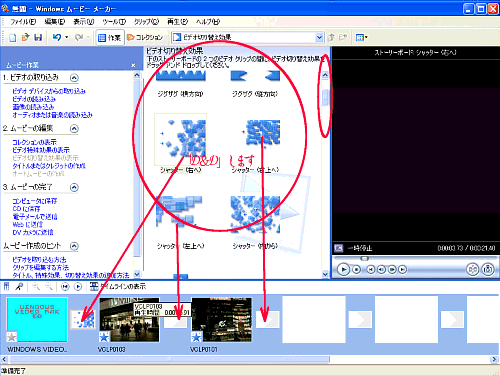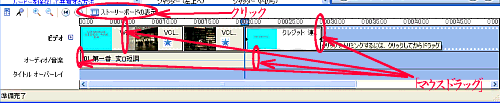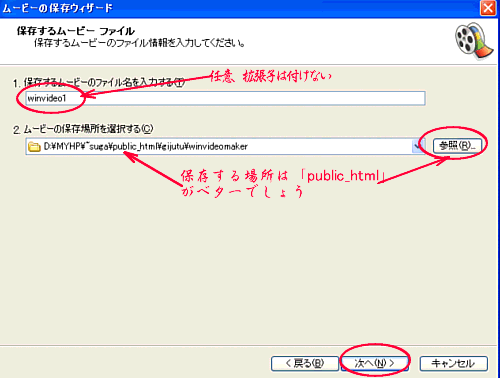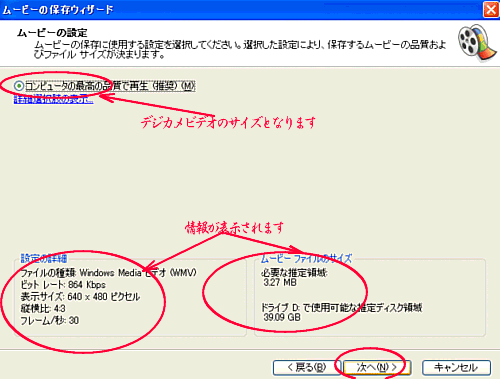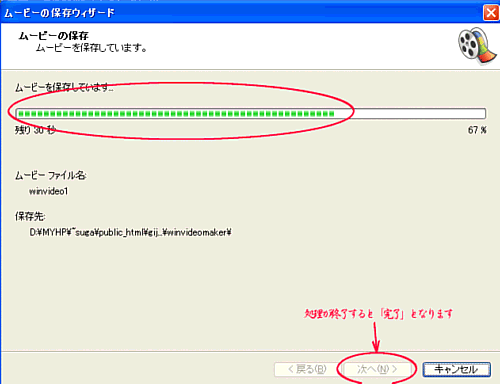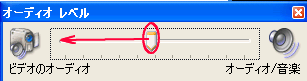WINDOWS MOVIE MAKER
でデジカメビデオを編集する
WINDOWS XP(Meにもある) に付属する「windows video maksr」にも、強力なビデオ編集機能が
付いています。
ウインドウズの「スタート」→「ウインドウズムービーメーカー」で起動します、なお実行ファイルは
c:\programfiles\moviemaker\moviemk.exeです。
起動時の画面は下記の状態です、ここに「ビデオファイル」を読み込んで、タイトル等を作成編集
していきます。
なお、ここで使用できるファイルの形式は「AVI形式」のみのようです。
他の形式の場合「QuickTimePro」でファイル形式の変更の処理が生じます。
① まずビデオファイルの読み込みです、左側の「ムービー作業」のメニュー画面から「ビデオ
の取り込み」→「ビデオの読み込み」をクリックして、読み込みたいファイルを指定します。
注 ここでは複数のファイルの選択(一度に取り込み)は出来ないようです(@_@)
② 指定したビデオファイルはコレクション(画面中央部分)に表示されます。
③ 次に「コレクション」にあるビデオファイルを左下の「ストリートボード(タイムライン)」迄、
D&Dします。
④ ビデオファイルを複数使用する場合はこの行為を繰り返します(^_-)
⑤ 続いて必要に応じて音楽ファイルを挿入することが出来ます、使用可能なファイル形式は
「WAV」と「MP3」の様です(^_-)
1 ①左側のメニューから「ビデオの取り込み」→「オーディオまたは音楽の読み込み」をクリックし
ファイルを指定します。
2 ②コレクションに音楽ファイルが取り込まれたことを確認します。
3 ③タイムラインの表示をクリックし「ストーリーボード表示」に変えます。
4 ④コレクションにある音楽ファイルを、ストーリーボードの「オーディオ/音楽」のラインの
一番左側にD&Dします(左側が空くとその分だけ音楽の開始時間がずれます)
A ビデオの取り込み
B ムービー(デジカメ動画)の編集
取り込んだビデオに「タイトル」や「切り替え効果」を加えることが出来ます。
① 「ビデオ特殊効果の表示」
注 ここで指定した効果はファイル全体に及びます。
1 ①画面下部(ストーリーボードまたはタイムライン)の効果を与えたいファイルを
選択します。
注 この部分は不要のようです。
2 ②ムービー作業メニューから「ムービー編集」→「ビデオ特殊効果の表示」をクリック
します。
3 ③画面中央に「ビデオ特殊効果」の一覧が表示されます。
4 使用したい特殊効果を「ストリートボード(タイムライン)」のファイル上へ「D&D」
します。
5 ④ストリートボード(タイムライン)上のファイルの左下の「★」 がハッキリと
表示されます。
C 「タイトル」または「クレジット」の作成
編集しているビデオの先頭に「タイトル」、つなぎ目に「説明文」、ビデオの中に「説明文」、
終わりに「タイトル」を入れることが出来ます。
① 「タイトル」の作成
ムービー作業メニューから「編集」→「タイトルまたはクレジットの作成」をクリックし、表示
された画面から「ムービーの最初に追加する」をクリックします。
1 下記の画面が表示されますので、タイトル入力部へ「最初のタイトル」となる文を入力
します。
入力と同時に、右側にプレビュー表示されます、「横三角」をクリックするとプレビューが
何回でも行えます。
注 少し行を下げて入力すると文字が小さくなるようです
2 次に詳細部分で「タイトルアニメーションを変更する」をクリックします。
作成途中の状況はストーリーボードのすぐ上の下記のボタンで随時プレビュー表示が行えます
3 タイトルのアニメーションの方法の指定となります、アニメーションの名前をクリックすると
その都度プレビューされます、好みにあったアニメーションを指定して下さい。
4 アニメーションの指定が終わったならば「フォントと色を変更する」をクリックして下さい。
5 フォントの指定となりますので、
1 フォント欄の▼をクリックして使用するフォントを指定します。
2 続いて、色「A」をクリックしてフォントに使用する色を指定します(グラディーションは
無いようです)
3 その右側の■は「背景色」の指定です。
4 その右側でサイズの変更が行えます。
5 位置の指定では「左揃え」・「中央揃え」・「右揃え」の指定が行えます。
6 すべての指定が終了したならば「実行後、タイトルをムービーに追加する」をクリックします。
D 「ビデオ切り替え効果の表示」
ムービー作業メニューから「ムービーの編集」→「ビデオ切り替え効果の表示」をクリックします。
1 中央部分の「切り替え効果のサンプル」の中から使用する効果を選択して、効果表示位置まで
D&Dして下さい。
注 効果の持続時間の指定は出来ないようです
2 指定後は「プレビュー」で確認して下さい。
7 同様な方法で「最後に挿入するタイトル」を作成します。
E 表示時間等の調整
タイトルや音楽の表示時間を調整することが出来ます。
1 タイトルや音楽の左端または右端にマウスを置くと「両矢印表示」となりますので、
左または右に必要分だけドラッグしてください。
注 終わりのタイトルの終了位置よりも音楽の終了位置が遅い場合、画面非表示状態
で音楽だけが鳴り続けます、タイトルと同じ位置にしておいた方が良いでしょう
以上で完成となります(^_-)
G 完成したファイルをコンピューターに取り出す
ムービー作業メニューから「ムービーの完了」→「コンピューターに保存」をクリックします。
1 ファイル名は任意のファイル名で「拡張子」はソフトが自動配布です。
2 保存するフォルダーは「public_html」がベターでしょう(^_-)
3 続いて「次へ」をクリックします。
4 ムービー設定の情報が表示されます。
確認の上「次へ」をクリックします。
5 保存作業画面となりますので作業終了まで待って、「完了」をクリックします。
続いて「MediaPlayer」でプレビューされます。
6 そのままの状態で「エクスプローラ」でファイルが保存されていることを確認して下さい、
拡張子は「wmv」です。
7 保存が確認できましたらば、「Windows Video Maker」のメニューから「ファイル」→
「名前を付けてプロジェクトの保存」をクリックし、保存先を「wmvファイル」と同じにして、
ファイル名も「wmvファイル」と同じにして保存します、拡張子は「MSWMM」が自動配布
されます。
このファイルは後日再編集する際に必要になります。
以上で完了です、ファイル→終了で終了して下さい。
ホームページビルダーに貼り付ける
① ホーム部治ビルダーを起動し、メニューから「ファイル」→「どこでも配置モードで
新規作成」をクリックします。
② 続いてWINVIDEOで作成したファイルを貼り付けます。
メニューから「挿入」→「ファイル」→「ビデオファイル」で****.wmvファイルを指定します。
これでホームページに張り付きますので、その後はご自由に再加工して下さい。
以上です
F 編集したビデオを「無音」にする
録画したビデオに結構雑音が入っていることがあります、これを「無音」にするには次に
依ります。
1 メニューから「ツール」→「オーディオレベル」をクリックします。
2 中央に表示されているレベルマークを左端までドラッグします。
注 これは全体に適用されてしまい、ここのビデオファイルごとの指定は
出来ないようです(@_@)