
「WORD」文字の加工編
スガ
ワープロソフトは、通常行単位又は文字単位に表示位置や文字サイズを変更して、文書としての見
やすさを含めた形を整えます。
WORDの場合、メニューよりもアイコンが主力となっています。
アイコンバーの右端をクリックして、更に「ボタンの表示/非表示」をクリックしてください、チェックが
入っている項目が現在表示されている物となります、必要に応じてここのチェックを操作してください。

「ボタンの表示/非表示切り替え」画面
1 文字サイズ・フォントを変える

① まず変更したい範囲をマウスで選択し、「サイ
ズ欄」の▼をクリックするとサイズ一覧が表示
されるので、この中から希望するサイズを指
定すると、選択範囲のサイズが変更される、
なお、ここで変更が出来るのは72P迄です。
② 次に「フォント欄」をクリックするとサンプルが
表示されるので、希望するフォントをクリックす
るとそのフォントで表示される。
「フォント・サイズ変更」画面

2 文字を中央に揃える(中央揃え)
文書の表題等は中央に揃えると見やすくなる場合
が多いと思います、この場合は「中央揃え」を行い
ます。
① 中央揃えを行いたい「行」にカーソルを置くか、
又は範囲選択します。
続いて「中央揃え」のボタンをクリックします。
微妙に変えたいときは、対象となる文字の前又
は後に任意の数のスペースを挿入後に「中央揃
え」を実施します。
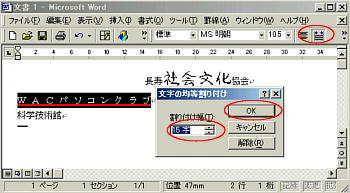
「中央揃え」画面
3 文字を特定の幅に割り付ける(均等割付)
① 均等割付を行いたい文字列の範囲をマウスで
指定する。
② 「均等割付」のボタンをクリックすると、「割付幅」
が表示されるので希望する数値を入力して「OK」
をクリックすると、その文字数の範囲に割り付け
られます。
また、縮小割付も可能です。
「均等割付」画面
4 文字に着色する
文字に着色することが出来ます。
① カラー表示したい文字の範囲をマウスで選択しま
す。
② 「フォントの色」ボタンをクリックします、なお、ボタ
ンに表示されている色以外の色を使用する場合
は右となりにある▼をクリックするとカラーパレット
が表示されますので、その中から指定します。

5 「強調文字」・「斜体文字」を使用する
① 強調したい文字列をマウスで範囲指定する。
② 「太字」ボタンをクリックする。
③ 「斜体文字」も上記の方法に準じて作ることが
出来ます。
「文字色」画面
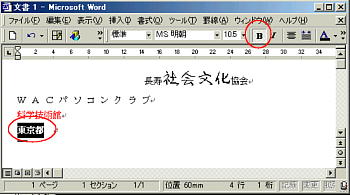
「強調・斜体文字」画面

6 文字に下線を表示する
文字の下に色々な種類の下線(色も付けられ
ます)を表示することにより文書を目立つよう に作ることが出来ます。
① 下線を表示したい文字列の範囲をマウス
で指定します。
② 「下線」のボタンをクリックします。
③ 表示された下欄の中から使用する形を選
択します。
④ 必要により「下線の色」を表示させ「色」を
指定します。
「下線指定」画面
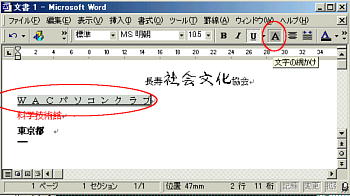
7 文字に網をかける
特定の文字列を目立つように「網掛け」をする
ことが出来ます。
① 網掛けをする文字列をマウスで範囲選択す
る。
② 「網掛け」ボタンをクリックする。
注 WORDでは網掛けの種類はありません。
「文字の網掛け」画面
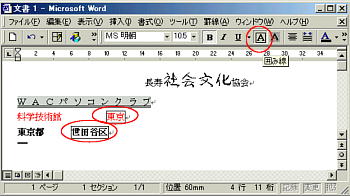
8 文字列を囲み線(四角)で囲むことが出来ます
① 囲みたい文字列をマウスで範囲指定します。
② 「囲み線」のボタンをクリックします。
「囲み線」の画面
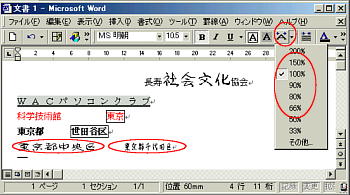
9 文字幅の拡大/縮小
文書作成上で、文字の横幅を拡大又は縮小する
必要が生じた場合使用すると便利です。
① 横幅を拡大又は縮小したい文字列をマウスで
範囲選択します。
② 「文字の拡大/縮小」のボタンをクリックします。
③ 「拡大/縮小率」が表示されるので必要な率を
クリックします。
注 縦の拡大・縮小はありませんので、一度「ボイント」
を上げてから実施すると縦拡大と同じ効果となり
ます。
「文字幅の拡大/縮小」画面

10 「上付文字」・「下付き文字」にする
数学記号などの「Xの二乗」の様な上付文字を
作ることが出来ます。
① 上付文字としたい文字(列)をマウスで選択し
「上付(下付)文字」ボタンをクリックします。
「上付(下付)文字」画面


11 その他総合
「文字幅の変更」の右側にある▼をクリックし、一番下にある「その他」をクリックするとしたのが面が表示
される。
ここの中で「影付き」・「中抜き」・「浮き出し」・「浮き彫り」その他色々と選択が出来ます。
文字の加工編を終わります