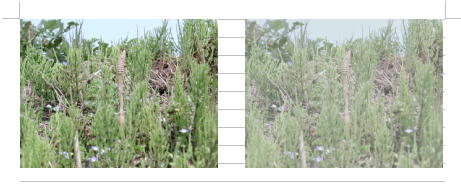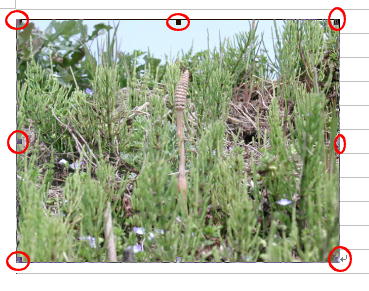
WORDに挿入した画像のレイヤー化
および明るさ・コントラストの補正
スガ
WORDを使ってメニューから「挿入」→「図」→「ファイルから」で画像ファイルを挿入すると、
通常そのシート上に、下のように選択すると「選択マークが黒の四角」が表示される状態で
張り付きます。
このため、自分の思っているところへの移動がちょっと難しいことになります。
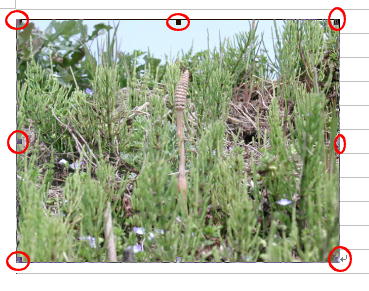
この貼り付けられた画像を次のような処理を行うことにより「レイヤー化(状態)」に変更で
きます。
レイヤー化された画像はマウスのD&Dで自由に移動することが出来ます。
また、この処理で、文字の回り込みも同時に指定できます。
1 画像上でマウス右クリックします。
2 表示されたメニューから「図の書式設定」をクリックします。


表示された「図の書式設定」から「レイアウト」タブを選択します。
個々の指定は、文章が画像をさけて回り込む指定と同時に設定されますので、「折り返しの種類
と配置」のパターンを参考に(必要に応じて「詳細設定」)、いずれかを選択して「OK」ほクリックし
ます。
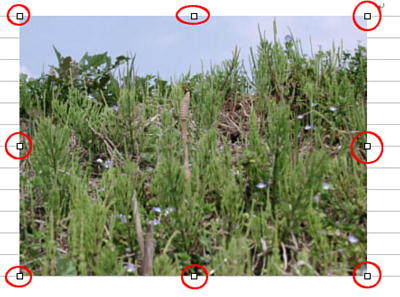
挿入された画像の選択マーク(四隅のマーク)が「白抜きの四角」に変わり、レイヤー化されました。
これでマウスのD&Dで自由に移動が可能となり、併せて文字が画像をさけて回り込みます。
以上で終わりです
また、挿入された画像は、次の方法で「明るさ」と「コントラスト」の補正が出来ます。
図の書式設定から「図」のタブをクリックします。
イメージコントロールから「明るさ」・「コントラスト」のスライドバーを動かします、またはその
右側の上・下の三角で数値を変更し「OK」をクリックします。