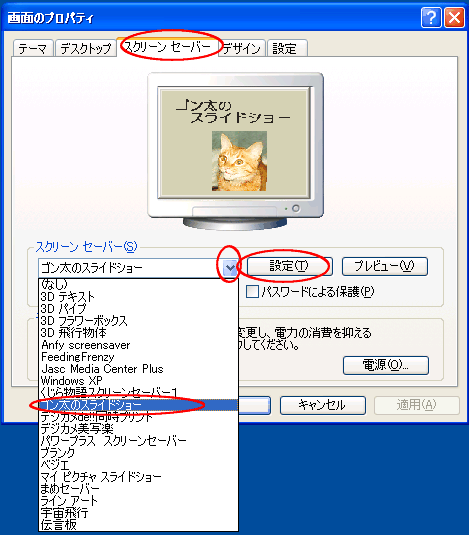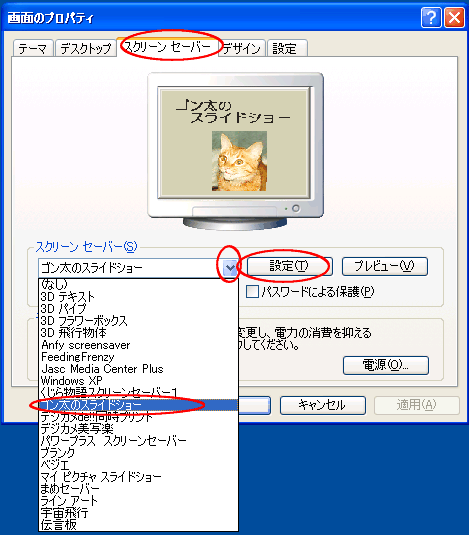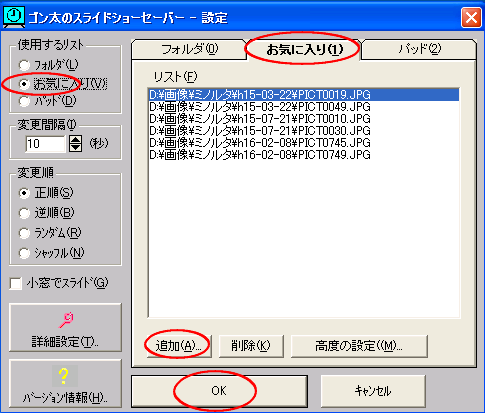乽僑儞懢偺僗儔僀僪僔儑乕僙乕僶乕 Ver.3.0乿偺愢柧偱乕乕偡
忋婰偺傾僪儗僗傪僟僽儖僋儕僢僋偟偰壓偝偄丄儀僋僞乕偺僟僂儞儘乕僪偺儁乕僕偑昞帵偝傟傑
偡偺偱丄偦偺儁乕僕偺堦斣壓偵偁傞乽俢倧倳値俴倧倎倓乿偐傜僟僂儞儘乕僪偟偰壓偝偄丅
僟僂儞儘乕僪偝傟傞僼傽僀儖偼乽倗倧値倱倴倰俁侽丏倢倸倛乿偱偡丄儅僀僪僉儏儊儞僩曈傝傪巜掕偟偰僟僂儞儘乕僪
偟偰壓偝偄丅
懕偄偰丄僟僂儞儘乕僪偟偨乽倗倧値倱倴倰俁侽丏倢倸倛乿傪夝搥偟偰壓偝偄丄捠忢偼乽倗倧値倱倴倰乿偲偄偆僼僅儖僟乕傪
嶌偭偰偦偺拞偵夝搥偝傟傑偡丄夝搥偝傟偨偙偲傪妋擣偟偰壓偝偄丅
僀儞僗僩乕儖
丂嘆丂乽倗倧値倱倴倰乿僼僅儖僟乕偺拞偵偁傞乽倱倕倲倳倫丏倕倶倕乿傪僟僽儖僋儕僢僋偟傑偡丄夋柺偺巜帵偵廬偭偰
丂丂丂恑傫偱壓偝偄丅
丂嘇丂僙僢僩傾僢僾偑廔椆偟傑偟偨傜偽乽僐儞僩儘乕儖僷僱儖乿仺乽夋柺乿傪僋儕僢僋偟乽僗僋儕乕儞僙乕僶乕乿
丂丂丂僞僽傪僋儕僢僋偟傑偡丅
丂嘊丂乽僗僋儕乕儞僙乕僶乕乿偺壓岦偒偺仴傪僋儕僢僋偟丄偦偺拞偵乽僑儞懢偺僗儔僀僪僔儑乕乿傪慖戰
偟傑偡丅
嘋丂懕偄偰乽僑儞懢偺僗儔僀僪僔儑乕乿偺愝掕傪峴偄傑偡丄捈偖塃懁偵偁傞乽愝掕乿傪僋儕僢僋偟傑偡丅
丂丂壓偺夋憸偺捠傝丄乽僑儞懢偺僗儔僀僪僔儑乕僙乕僶乕偺愝掕乿夋柺偑昞帵偝傟傑偡丅
丂丂鶣丂乽巊梡偡傞儕僗僩乿丂丂亖僼僅儖僟乕亖
丂丂鶤丂乽曄峏娫妘乿丂丂丂丂丂亖侾侽昩掱搙乮偙傟偼帺桼偱偡乯亖
丂丂鶥丂乽曄峏弴乿丂丂丂丂丂丂亖惓弴亖
丂丂丂丂丂丂丂丂丂丂丂丂偲側偭偰偄傞偙偲傪妋擣偟傑偡丅
丂丂鶦丂僼僅儖僟乕偺乽嶲徠乿傪僋儕僢僋偟偰丄僗儔僀僪昞帵偝偣偨偄夋憸偑擖偭偰偄傞
丂丂丂丂乽僼僅儖僟乕乿傪俫俢俢偺拞偐傜巜掕偟傑偡丅
丂丂鶧丂巜掕偑廔傢傝傑偟偨側傜偽丄嵎偟摉偨傝乽俷俲乿傪僋儕僢僋偟傑偡丅
丂丂鶨丂僗儔僀僪僔儑乕偺夋柺偵栠傝傑偡偺偱乽僾儗價儏乕乿傪僋儕僢僋偟偰壓偝偄丄僗儔僀僪僔儑乕偺
丂丂丂丂僗僋儕乕儞僙乕僶乕偑摦偒弌偟傑偟偨傜偽嵎偟摉偨傝惉岟偱偡丅
徻嵶偺愝掕
鶣丂嵞搙乽愝掕乿傪僋儕僢僋偟偰丄忋婰夋柺傪昞帵偝偣丄嵍壓偺乽徻嵶愝掕乿傪僋儕僢僋偟傑偡丅
1 乽拲庍偲攚宨乿丂丂亖壓婰傪嶲峫偵偟偰壓偝偄亖
俀丂乽僄僼僃僋僩乿
丂丂岠壥偺曽朄偺巜掕偱偡丄乽庬椶乿偺壓岦偒仴傪僋儕僢僋偟偰慖戰偟丄捈偖壓偵偁傞
丂丂乽偍婥偵擖傝偵捛壛乿傪僋儕僢僋偟傑偡丄嵎偟摉偨傝俆偐傜俇庬椶傎偳慖戰偟傑偟傚偆(^_-)
丂丂懕偄偰乽偍婥偵擖傝偐傜儔儞僟儉偵曄峏乿偺仴傪僋儕僢僋偟乽僼傽僀儖枅乿傪巜掕偟傑偡丅
丂丂偙傝傟偱偝偟偁偨傝偺巜掕偑姰椆偱偡丄乽俷俲乿傪墴偟偰丄乽僾儗價儏乕乿偱妋擣偟偰壓偝偄丄
丂丂僗儔僀僪僔儑乕偺奐巒帪娫偼侾偐傜俆暘掱搙偱偼側偄偱偟傚偆偐(^_-)
側偍丄僗僋儕乕儞僙乕僶乕偺杮懱偼丄c:\windows\system32亸乽僑儞懢偺僗儔僀僪僔儑僂.scr乿偱偡
偙偺僼傽僀儖偵僔儑乕僩僇僢僩傪嶌惉偟偰僨傿僗僋僩僢僾忋偵抲偔偙偲偵傛傝悘帪
乽僑儞懢偺僗僋儕乕儞僙乕僶乕乿傪棫偪忋偘傞偙偲偑弌棃傑偡(^_-)
偙傟偱廔傢傝
丂
婥偵擖偭偨夋憸偱僗儔僀僪偝偣傞
乽僑儞懢偺僗儔僀僪僙乕僶乕乿偼丄怓乆側応強偵偁傞婥偵擖偭偨夋憸偱僗儔僀僪僔儑僂傪昞帵偝偣傞
偙偲傕弌棃傑偡丅
嘆丂傑偢丄僗僋儕乕儞僙乕僶乕偺乽愝掕乿傪僋儕僢僋偟偰乽僑儞懢偺僗僋儕乕儞僙乕僶乕偺愝掕乿夋柺傪
丂丂昞帵偝偣傑偡丅
嘇丂師偵乽偍婥偵擖傝乿僞僽傪僋儕僢僋偟傑偡丅
嘊丂懕偄偰乽捛壛乿傪僋儕僢僋偟偰丄乽僪儔僀僽乿丒乽僼僅儖僟乕乿傪巜掕偟偰丄帺暘偺岲偒側僼傽僀儖傪
丂丂慖戰偟偰乽奐偔乿偱丄偦偺夋憸偺僼傽僀儖柤偑乽儕僗僩乿偵搊榐偝傟傑偡丅
丂丂側偍丄偙偺憖嶌偼堦搙偵暋悢屄偺巜掕応弌棃側偄傛偆偱偡(^_-)
嘋丂師偵巊梡偡傞儕僗僩偱乽偍婥偵擖傝乿偺崟億僠傪擖傟偰姰椆偱偡丄乽俷俲乿傪僋儕僢僋偟傑偡丅