
設定ウィンドウの使い方
設定ウィンドウとは
設定ウィンドウとは、本ソフトで、ゲーム・データの保存、読み込みをおこなうためのウィンドウのことです。設定ウィンドウは、ゲームのプレイ中以外の画面内で、マウスの右クリックをおこなえば表示されます。
※ MacではCommand+クリックで表示されます。
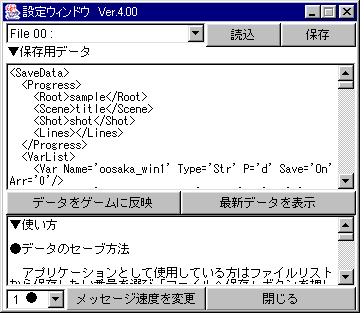
設定ウィンドウを開いたところ以下、この設定ウィンドウの使い方について説明します。
設定ウィンドウ各部の説明
設定ウィンドウは、以下のパーツで成り立っています。各パーツの機能は以下のとおりです。
- ファイル選択欄
- 保存用データ表示欄
- 使い方表示欄
- その他欄
ファイル選択欄
保存・読み込みをおこなうファイルを、20個のリストの中から選びます。アプリケーション形式で起動した場合は、各ファイルの保存日時も同時に表示されます。まだ保存されていないファイルは、空欄のまま表示されます。
アプレットでは、この欄を使ってファイルを読み込むことはできますが、保存することはできません。
これらの実際のファイルは、 game/resources/save のフォルダの中に入っています。
ファイルの保存形式はXMLです。
読み込みボタン
ファイル選択欄で現在選択しているファイルをデータ表示欄に読み込みます。実際にゲームに反映させるためには、「データをゲームに反映」ボタンを押す必要があります。
保存ボタン
ファイル選択欄で現在選択しているファイルに、データ表示欄のデータを保存します。アプレットでは使用できません。
保存用データ表示欄
現在保存・読み込み操作中のデータを表示します。データはXML形式です。操作後には、その操作の結果が表示されます。※ アプレット形式で起動した場合
アプレット形式で起動した場合は、このデータ表示欄に表示されている内容を、任意のテキストファイルに保存することによってゲーム・データの保存をおこなうことができます。
このデータで再びゲームを続けたい場合には、テキストファイルから読み込んだデータをこのデータ表示欄に貼りつけ、データ反映ボタンを押すことによって、ゲームを再開することができます。
データをゲームに反映ボタン
保存用データ表示欄に表示されているXMLデータをゲームに反映します。ロードしたデータは、このボタンで実際にゲームに反映させてください。
最新データを表示ボタン
現在のゲームのデータを保存用データ表示欄に表示させます。ただし、このボタンで表示できるデータの内容は、シーン開始直後のデータです。データは、新しいシーンに入るごとに更新されるようになっています。
シーン開始後のデータについては、次のシーンに入るまでは保存することができませんのでご注意ください。
その他欄
使い方表示欄
簡単なヘルプになっています。
メッセージ速度を変更ボタン
現在のメッセージの表示速度を早くしたい場合に選択します。ソフトによっては、このボタンを使用する必要はありません。
閉じるボタン
設定ウィンドウを閉じます。
<ドキュメントTOPに戻る>
<作者Webページ「クロノス・クラウン」へ行く>
(c)2000-2002 Masakazu Yanai. All Rights Reserved.
本ゲームに関するお問い合わせは作者の「るてんしと」(柳井政和) (クロノス・クラウン) までお願いします。