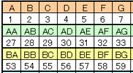 【A1形式の数字対照表】
【A1形式の数字対照表】Sub 書換え1_1()
msg = "数字に変える英字を入力してください。"
mozi = Application.InputBox(msg, "英字の指定", , Type:=2)
Cells(1, 1).Formula = "=COLUMN(" & mozi & "1 )"
End Sub
|

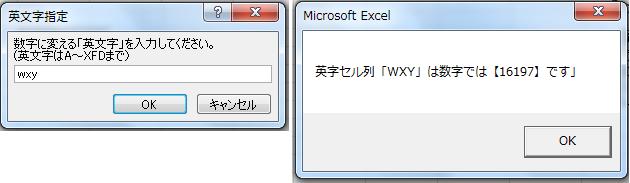
Sub 書換え1_2()
Dim mozi1 As String '1桁目文字
Dim mozi2 As String '2桁目文字
Dim mozi3 As String '3桁目文字
Dim keta As Integer '文字数
Dim suzi As Integer '数字
msg = "数字に変える「英文字」を入力してください。" _
& Chr(10) & "(英文字はA〜XFDまで)"
mozi = Application.InputBox(msg, "英文字指定", , Type:=2)
If mozi = False Then Exit Sub
mozi = StrConv(mozi, 1)
keta = Len(mozi)
If keta = 3 Then
mozi3 = Mid(mozi, 1, 1): mozi2 = Mid(mozi, 2, 1): mozi1 = Mid(mozi, 3, 1)
ElseIf keta = 2 Then
mozi2 = Mid(mozi, 1, 1): mozi1 = Mid(mozi, 2, 1)
ElseIf keta = 1 Then
mozi1 = mozi
End If
If mozi3 <> "" Then
suzi = (Asc(mozi3) - 64) * 26 * 26
End If
If mozi2 <> "" Then
suzi = suzi + (Asc(mozi2) - 64) * 26
End If
suzi = suzi + Asc(mozi1) - 64
MsgBox ("英字セル列「" & mozi & "」は数字では【" & suzi & "】です」")
End Sub
|
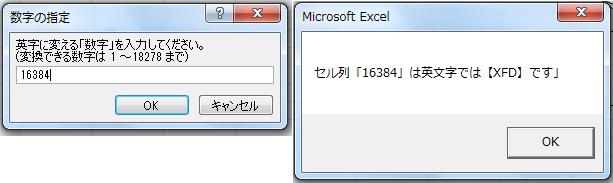
Sub 書換え1_3()
Dim su1 As Integer '1桁目
Dim su2 As Integer '2桁目
Dim su3 As Integer '3桁目
Dim suzi As String
msg = "英数字に変える「数字」を入力してください。" & Chr(10) _
& "(変換できる数字は 1 〜18278 まで)"
suzi = Application.InputBox(msg, "数字の指定", , Type:=1)
If suzi = False Then Exit Sub
su3 = Int((suzi - 27) / 26 / 26)
If su3 > 26 Then MsgBox "数字オーバーで変換できません": Exit Sub
su2 = Int((suzi - 1 - (su3 * 26 * 26)) / 26)
su1 = suzi - (su3 * 26 * 26) - (su2 * 26)
If su3 > 0 Then
eimozi = Chr(su3 + 64)
End If
If su2 > 0 Then
eimozi = eimozi & Chr(su2 + 64)
End If
If su1 > 0 Then
eimozi = eimozi & Chr(su1 + 64)
End If
MsgBox ("セル列「" & suzi & "」は英文字では【" & eimozi & "】です」")
End Sub
|
| ※eimozi = Chr(su3 + 64)→数字をアスキーコードの英大文字へ変換 |
Sub 書換え1_3b()
Dim aaa As String, suzi As Integer
msg = "英数字に変える「数字」を入力してください。"
suzi = Application.InputBox(msg, "数字の指定", , Type:=1)
If suzi = False Then Exit Sub
aaa = Split(Cells(1, suzi).Address, "$")(1)
MsgBox ("指定セル「" & suzi & "」列は英文字【" & aaa & "】列です」")
End Sub
|
Sub 書換え2_1()
Range("A2").Select
End Sub
----------------------------------
Sub 書換え2_1a()
Cells(2,1).Select
End Sub
|
Sub 書換え2_2()
Range("B2:F9").Select
End Sub
----------------------------------
Sub 書換え2_2a()
Range(Cells(2, 2), Cells(9, 6)).Select
End Sub
|
Sub 書換え2_3()
Rows("5:5").Select
End Sub
----------------------------------
Sub 書換え2_3a()
Rows(5).Select
End Sub
|
Sub 書換え2_4()
Rows("5:7").Select
End Sub
----------------------------------
Sub 書換え2_4a()
Range(Rows(5), Rows(7)).Select
End Sub
|
Sub 書換え2_5()
Columns("D:D").Select
End Sub
----------------------------------Sub 書換え2_5a() Columns(4).Select End Sub |
Sub 書換え2_6()
Columns("D:E").Select
End Sub
----------------------------------
Sub 書換え2_6a()
Range(Columns(4), Columns(5)).Select
End Sub
|
Sub 書換え2_7()
Range("A3:A16,F3:F16").Select
End Sub
----------------------------------
Sub 書換え2_7a()
Union(Range(Cells(3, 1), Cells(16, 1)), _
Range(Cells(3, 6), Cells(16, 6))).Select
End Sub
|
Sub 書換え2_8a() |
Sub 書換え9()
Cells(1, 1) = 111
Worksheets("Sheet1").Cells(2, 1) = 222
ThisWorkbook.Worksheets("Sheet1").Cells(3, 1) = 333
Workbooks("1-2置換え.xls").Worksheets("Sheet1").Cells(4, 1) = 444
End Sub
|
(1) Range("A1:D10").Clear '→全てクリア
(2) Range("A1:D10").ClearContents '→セルの内容(数式、値、文字列)をクリア
(3) Range("A1:D10") = "" '→セルの内容(数式、値、文字列)をクリア
(4) Range("A1:D10").ClearFormats '→書式(背景色、罫線、フォント名)をクリア
(5) Range("A1:D10").Delete '→セル範囲 A1:D10 を削除
(6) Range("A1:D10").Delete Shift:=xlShiftToLeft '→空いたスペースは右側にあるセル
'→を左にシフトして埋める。(5)と同じ結果
|

(A1:C3)範囲を選択して、アクティブセルへ入力
Sub Record1()
Range("A1:C3").Select
ActiveCell.Value = "abcd"
End Sub
|
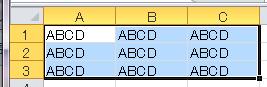
(A1:C3)範囲を選択して、選択箇所へ入力
Sub Record2()
Range("A1:C3").Select
Selection.Value = "ABCD"
End Sub
|
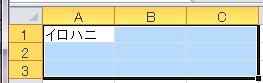
(A1:C3)範囲をアクティブして、アクティブセルへ入力
Sub Record3()
Range("A1:C3").Activate
ActiveCell.Value = "イロハニ"
End Sub
|
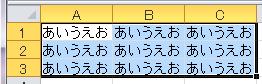
(A1:C3)範囲をアクティブして、選択箇所へ入力
Sub Record4()
Range("A1:C3").Activate
Selection.Value = "あいうえお"
End Sub
|