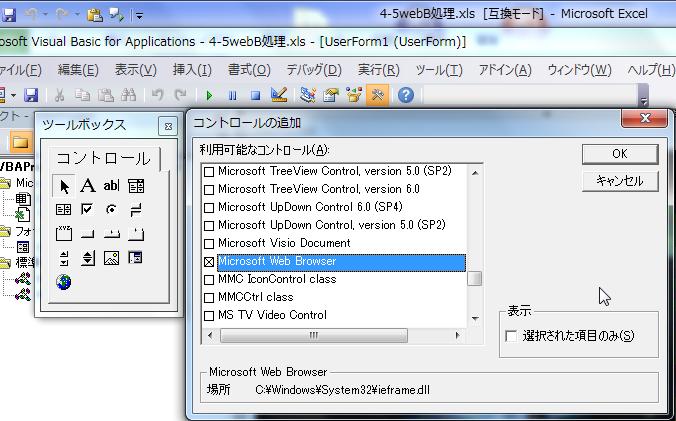
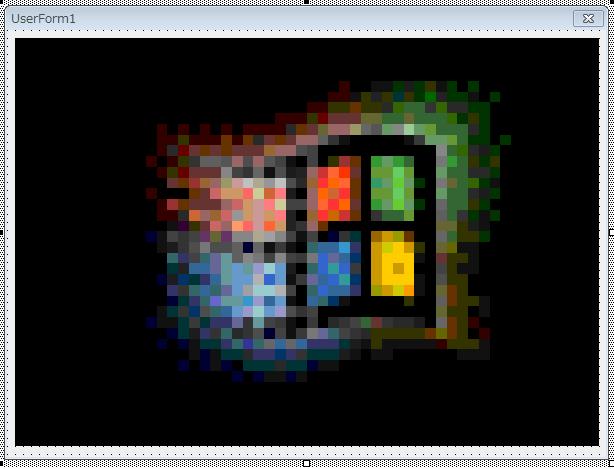
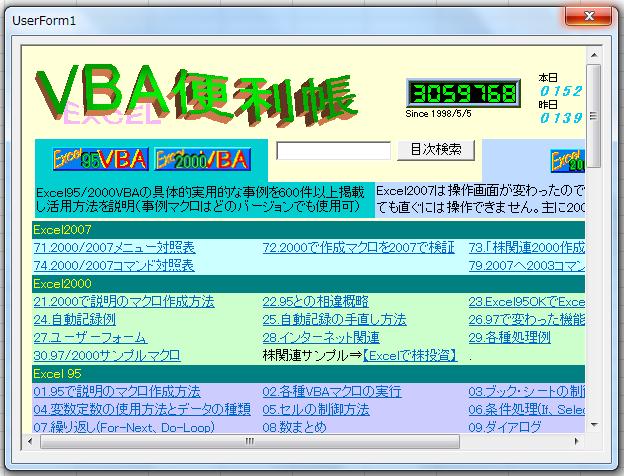
Sub webBr2()
With UserForm1
.Show 0
.web1.Navigate "http://www2s.biglobe.ne.jp/~iryo/"
End With
End Sub
|
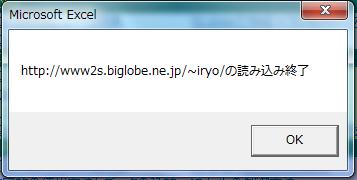
| ユーザーフォーム コードウインドウ |
Private Sub web1_DocumentComplete(ByVal pDisp As Object, URL As Variant)
urla = URL
MsgBox urla & "の読み込み終了"
End Sub
|
| ユーザーフォーム コードウインドウ |
Private Sub web1_DocumentComplete(ByVal pDisp As Object, URL As Variant)
enchk = 1
End Sub
|
Public enchk As IntegerSub webBr3()
With UserForm1
.Show 0
.web1.Navigate "http://www.yahoo.co.jp/"
End With
Call 読込終了確認
End Sub
-------------------------------------------------------
Sub 読込終了確認()
timck = Timer + 4
Do
If enchk = 1 Then: Exit Do
If Timer > timck Then: Exit Do
DoEvents
Loop
If enchk = 0 Then
MsgBox "Webページの取り込みに失敗しました。"
End If
End Sub
|
| With objIE.Document With UserForm1.web1.Document |
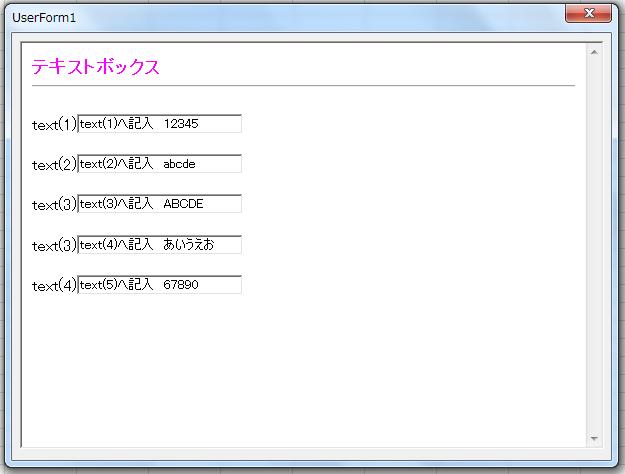
Sub webBr4()
Dim fff As String
fff = ThisWorkbook.Path & "\form01.html"
Webページ表示
UserForm1.Show 0
enchk = 0
UserForm1.web1.Navigate fff
Call 読込終了確認
With UserForm1.web1.Document
.all("txt1").Value = "text(1)へ記入 12345"
.all.txt2.Value = "text(2)へ記入 abcde"
.Myfm.txt3.Value = "text(3)へ記入 ABCDE"
.forms(1)("txt4").Value = "text(4)へ記入 あいうえお"
.forms(1).elements(1).Value = "text(5)へ記入 67890"
End With
End Sub
|
Sub webBr5()
Dim fff As String
fff = ThisWorkbook.Path & "\form05.html"
UserForm1.Show 0
enchk = 0
UserForm1.web1.Navigate fff
Call 読込終了確認
UserForm1.web1.Document.Myfm1.Myop.selectedIndex = 2
End Sub
|
Sub webBr6()
Dim fff As String
fff = ThisWorkbook.Path & "\data01.html"
UserForm1.Show 0
enchk = 0
UserForm1.web1.Navigate fff
Call 読込終了確認
Myhtml = UserForm1.web1.Document.Body.innerText
MsgBox Myhtml
End Sub
|
Sub webBr7()
Dim fff As String
fff = ThisWorkbook.Path & "\data03.html"
UserForm1.Show 0
enchk = 0
UserForm1.web1.Navigate fff
Call 読込終了確認
UserForm1.web1.Document.Links(3).Click
End Sub
|
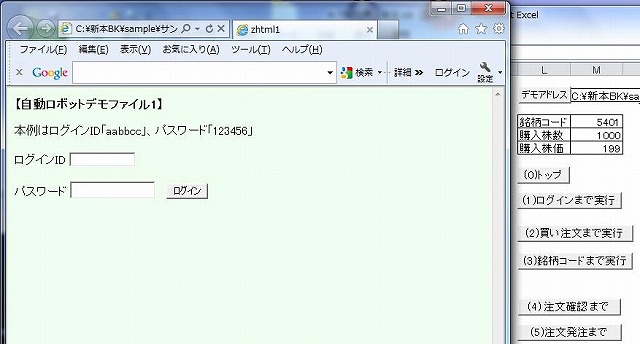
With UserForm3
.Caption = "KI発注ロボット " & vaa
.web1.Navigate urle
End With
enchk = 0
Call 読み込み終了確認
If zno = 0 Then Exit Sub
On Error GoTo errmsg1
enchk = 0
ユーザネーム
UserForm3.web1.document.myfm1("userid").Value = USER
パスワード
UserForm3.web1.document.myfm1("Pass").Value = PASSW
Call デモ目視用 '実際のマクロでは本行は不要
ログインボタンクリック
UserForm3.web1.document.myfm1("login").Click
Call 読み込み終了確認
買い注文をクリック
enchk = 0
kchk = UserForm3.web1.Document.Links(0).innerHTML
If kchk <> "買い注文" Then
MsgBox "ハイパーリンク「買い注文」の選択に失敗しました。"
Exit Sub
End If
UserForm3.web1.Document.Links(0).Click
Call 読み込み終了確認
銘柄コードを入力
enchk = 0
UserForm3.web1.document.all("meigara").Value = cod
Call デモ目視用 '実際のマクロでは本行は不要
検索ボタンクリック
UserForm3.web1.document.all("kensaku").Click
Call 読み込み終了確認
買い条件入力
enchk = 0
With UserForm3.web1.document
株数
.all.kabusu.Value = kabusu
ラジオボタン(指値)
.myfm4.radio1(0).Checked = True
株価
.all.kakaku.Value = kabuka
選択ボタン(本日中)
.all.sel01.SelectedIndex = 0
選択ボタン(特定預り)
.all.sel02.SelectedIndex = 0
パスワード
.all("pass2").Value = PASSW
注文実行
.forms(0).elements(9).Click
End With
Call 読み込み終了確認
Exit Sub
errmsg1:
Application.StatusBar = "××× 正常な画面でなく失敗しました ×××"
On Error GoTo 0
End Sub
|
Public enchk As Integer '読み込み終了チェックSub 読み込み終了確認()
timck = Timer + 4
Do
If enchk = 1 Then: Exit Do
If Timer > timck Then: Exit Do
DoEvents
Loop
If enchk = 0 Then
MsgBox "Webページの取り込みに失敗しました。"
End If
End Sub
|
| ユーザーフォーム コードウインドウ |
Private Sub web1_DocumentComplete(ByVal pDisp As Object, URL As Variant) vurl = URL enchk = 1 End Sub |
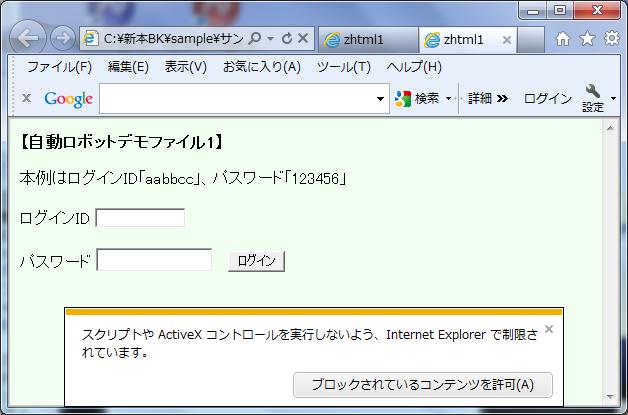
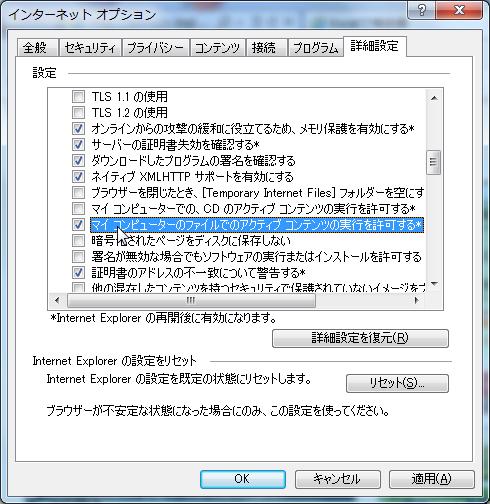
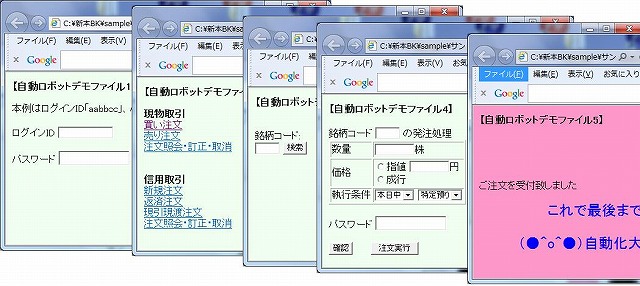
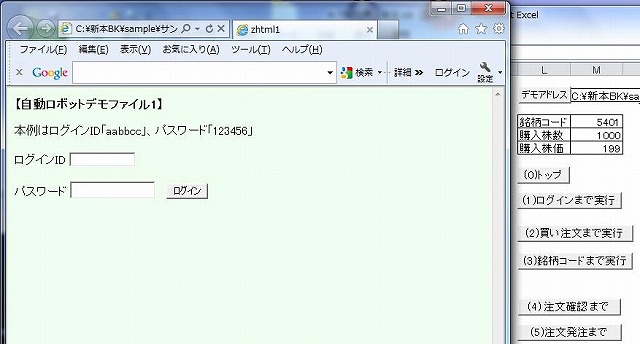
On Error GoTo errmsg1
objIE.document.myfm1("userid").Value = USER
objIE.document.myfm1("Pass").Value = PASSW
objIE.document.myfm1("login").Click
Call 画面待ち
If zno = 1 Then Exit Sub
objIE.document.Links(0).Click
Call 画面待ち
objIE.document.all("meigara").Value = cod
objIE.document.all("kensaku").Click
Call 画面待ち
With objIE.document
.all.kabusu.Value = kabusu
.myfm4.radio1(0).Checked = True
.all.kakaku.Value = kabuka
.all.sel01.SelectedIndex = 0
.all.sel02.SelectedIndex = 0
.all("pass2").Value = PASSW
.forms(0).elements(9).Click
End With
Call 画面待ち
Exit |
Sub 画面待ち()
Do While objIE.Busy = True
DoEvents
Loop
Do Until objIE.document.readyState = "complete"
DoEvents
Loop
End Sub
|