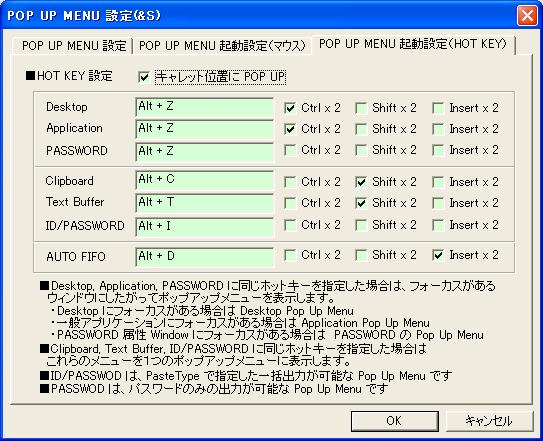クリップボード拡張 クリップボード拡張
AUTO FIFO
AUTO FIFO とは、クリップボードに取り込んだデータを取り込んだ順番にペーストする機能です。
AUTO FIFO モードに入るには HOT KEY を使用します。POP UP MENU 設定の AUTO FIFO 欄で設定します。
Clipboard PopUp Menu の AutoFifo 切り替えからも AUTO FIFO モードに入ることが可能です。
AUTO FIFO モード中に取り込まれたクリップボードデータは、Ctrl+'V' 押下タイミグで随時最初に取り込んだデータから張り付けされます。
- 操作例
上のキャプチャー図の HOT KEY 設定のように AUTO FIFO を Alt+'D' の HOT KEY に割り当てた場合で説明します。
1. Alt+'D' キー操作を実行する
2.タスクトレイの ArtTips アイコンの色が緑色に変わる
3.使用しているアプリケーション内の文字列を選択しアプリケーションの「コピー」
操作を実行する(ここでは文字列「今日の」をコピーしたとします)
4.使用しているアプリケーション内の文字列を選択しアプリケーションの「コピー」
操作を実行する(ここでは文字列「天気は」をコピーしたとします)
5.使用しているアプリケーション内の文字列を選択しアプリケーションの「コピー」
操作を実行する(ここでは文字列「晴れ」をコピーしたとします)
6.文字列を貼り付けたいアプリケーションを開く(メモ帳を開く)
7.Ctrl+'V' キー操作を実行する
文字列を貼り付けたいアプリケーション(メモ帳)に「今日の」の文字列が貼り付く
8.Ctrl+'V' キー操作を実行する
文字列を貼り付けたいアプリケーション(メモ帳)に「天気は」の文字列が貼り付く
9.Ctrl+'V' キー操作を実行する
文字列を貼り付けたいアプリケーション(メモ帳)に「晴れ」の文字列が貼り付く
10.タスクトレイの ArtTips アイコンの色が青色に戻る
また、ArtTips のクリップボード履歴にデータがある状態であれば、AUTO FIFO モードに
入れた後でこの履歴データを古い順に吐き出すことができます。
この場合、次のように操作します。
1. Alt+'D' キー操作を実行する。あるいは Clipboard Menu で AutoFifo 切替を行う。
2.タスクトレイの ArtTips アイコンの色が緑色に変わる
3.文字列を貼り付けたいアプリケーションを開く(メモ帳を開く)
4.右ダブルクリック等で ArtTips のポップアップメニューを起動する
クリップボード履歴例

|
← 「 明日は 」をクリックすると「 行こう 」までが AUTO FIFO 対象となる
|
5.上のようなクリップボード履歴だった場合、「明日は」をクリックすると
文字列を貼り付けたいアプリケーション(メモ帳)に「明日は」の文字列が貼り付く
6.Ctrl+'V' キー操作を実行する
文字列を貼り付けたいアプリケーション(メモ帳)に「海に」の文字列が貼り付く
7.Ctrl+'V' キー操作を実行する
文字列を貼り付けたいアプリケーション(メモ帳)に「行こう」の文字列が貼り付く
8.タスクトレイの ArtTips アイコンの色が青色に戻る
注意:
AUTO FIFO モード中の貼り付け操作は、Ctrl+'V' キーだけでなく文字列を貼り付け
たいアプリケーションの「貼り付け」メニューや「貼り付け」ボタンでも可能です。
ただし、他にクリップボード監視ソフトが常駐している場合は Ctrl+'V' キー操作だけ
となります。
この場合、タスクトレイの ArtTips アイコンの色は「上が緑色」「下がピンク色」とな
ります。
|