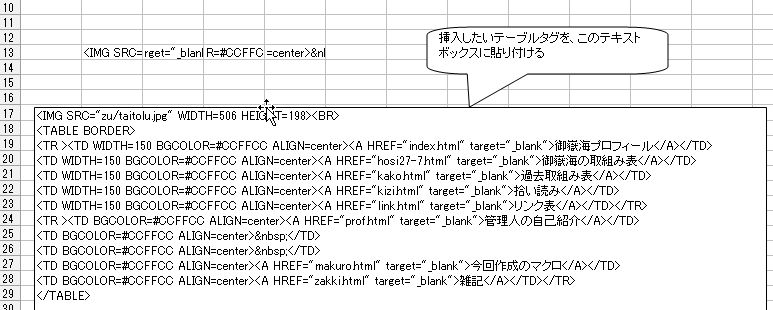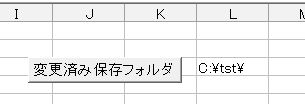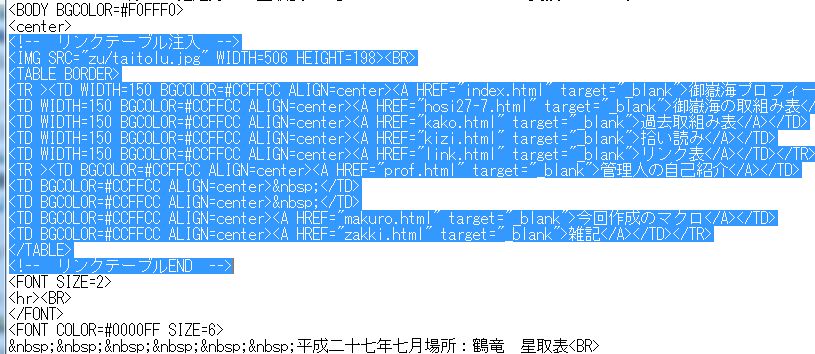[16] KIテーブル挿入(KIinput-table)Ver0.01(2015/08/10)
1.概略
ホームページ作成において、ページ内に目次を設定する場合通常は、複数のフレームに分割し別々に
NTMLファイルを表示し、その1つを目次専用のHTMLファイルにします。しかし、その場合メインに表示
しているHTMLファイルも分割されたフレームに表示されるので、URLは単純には表示されません。
誰でも簡単にURLを記録できる方法は、フレーム分割を止めて1ページ内に目次も表示することです。
本ソフトは、多数のHTMLファイルに対し同じ目次のテーブルを、ワンタッチで挿入します。
下図は3個のHTMLファイルの表示例ですが、赤で囲った同じ「タイトルと目次テーブル」を挿入した例です。

2.動作環境
WindowsXP/Windows7 日本語版
このプログラムはExcelVBAで作成しています。Excelの入っていないPCでは使用不可
Excel2003、Excel2007、Excel2010で実行できます。
3.このソフトの使用方法
3−1.ファイルを開く
本ファイル「KIテーブル挿入.xls」を開く。
3−2.挿入するテーブルタグをテキストボックスに記入
下図のようにテキストボックスへテーブルタグを記入すれば、そのソースが指定したHTMLファイルに挿入されます。
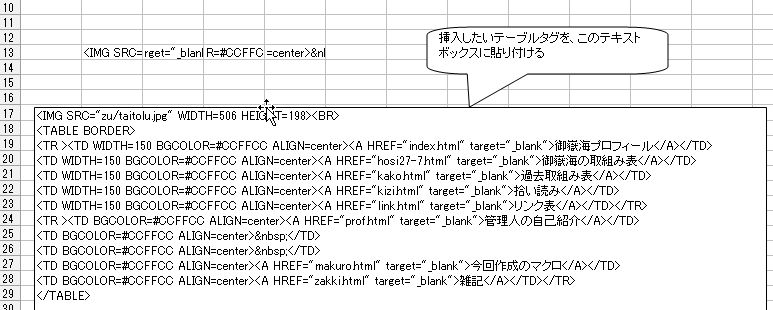
HTMLタグに慣れている方は、テーブルタグをこのテキストボックスへ記入すればよいが、セルが2個や3個使用の
ケースもあり、頭で考えながらテーブルタグを書くのはかなり難しい。本例の場合は別のExcelシートに罫線で
囲ったテーブルを書き、それを「KIWeb2」マクロでHTMLファイルに直し、そのタグをここに貼り付けました。
なお、Excelシート内容をHTMLに変換の、「KIweb2」は ExceシートをHTML変換から
ダウンロードできます。
3−3.挿入したいフォルダ指定
・操作シートの「対象フォルダ指定」ボタンクリックでダイアログが表示されるので、拡張子HTMLファイル
を1個指定する。そのフォルダ内のHTMLファイルが自動的に選択され、A1セル・A2セル・・へ記録されます。(下図参照)

3−4.処理済みファイルを保存するフォルダの指定
・操作シートの「変更済み保存フォルダ」ボタンクリックでダイアログが表示されるので、どの拡張子でも
よいがファイルを1個指定する。L3セルにフォルダが記録されます。処理済みファイルはそのフォルダに保存
されます(下図参照)。、この保存ファイダを指定しない場合は3−2で指定の対象ファイルに上書き保存となります。
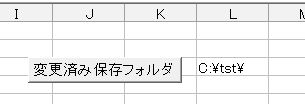
4.使用方法の補助説明
4−1.対象ファイルにはテーブル挿入箇所のマークは必要
説明が前後しましたが、テーブルタグを挿入するファイルには、挿入する場所を示す下記のようなタグの記述が必要です。
<!-- リンクテーブル注入 -->
<!-- リンクテーブルEND -->
下図参照

4−2.本ソフトを実行した例
<!-- リンクテーブル注入 -->
<!-- リンクテーブルEND -->
の間にテーブルタグが挿入されます。下図参照
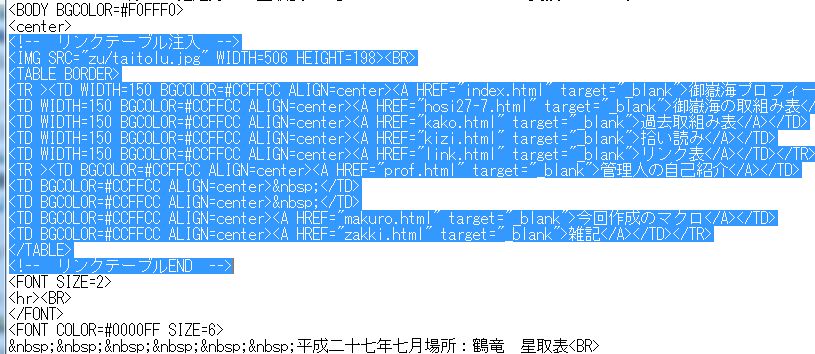
5.ダウンロード (圧縮ファイルは解凍して使用して下さい)
「KIテーブル挿入」ダウンロ−ド(67kb)
圧縮ファイル名:KIinput-table.zip
解凍でフォルダ内に、KIテーブル挿入.xls、KIテーブル挿入説明書.txt、があります
(マクロは「McAfee VirusScan 」でウイルス無しチェック済み)
6.その他
[1]このプログラムはExcelVBAで作成しています。Excelの入っていないPCでは使用不可。
[2]Excel2003・Excel2007・Excel2010で実行出来ます
[3]本マクロの使用に起因するいかなる事態も責任を負いません。
【ホーム】