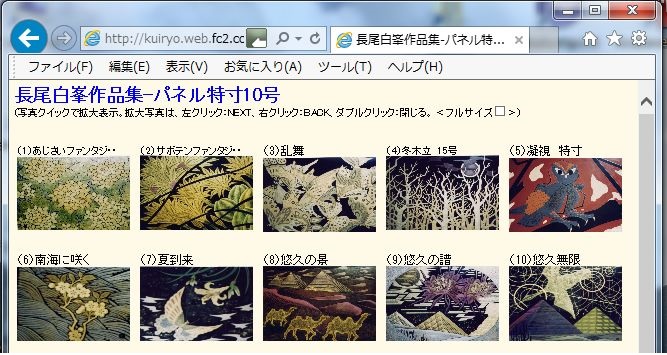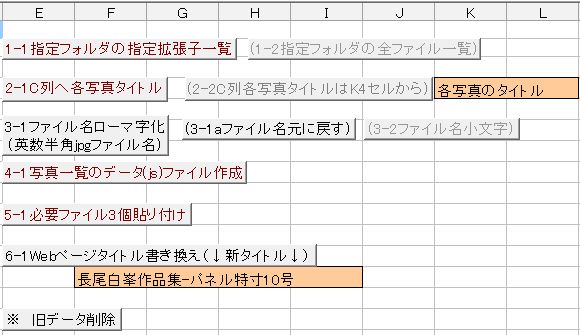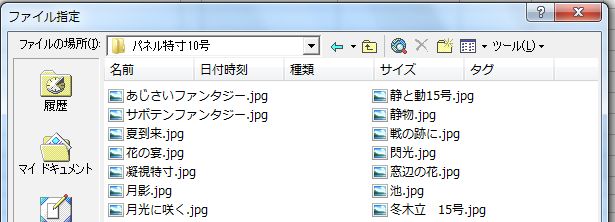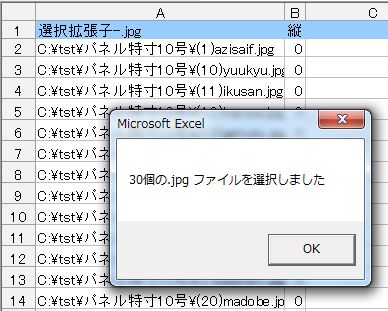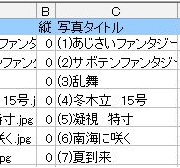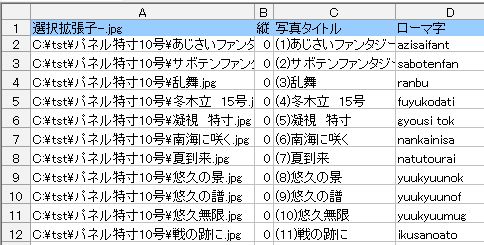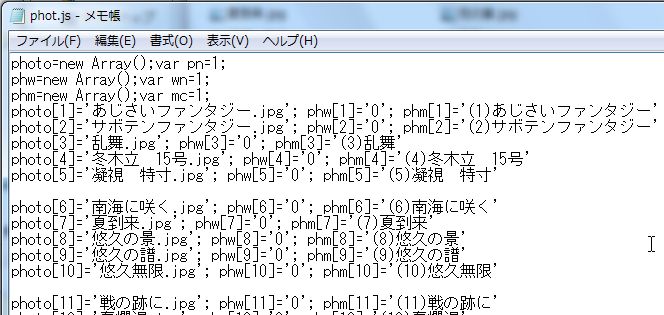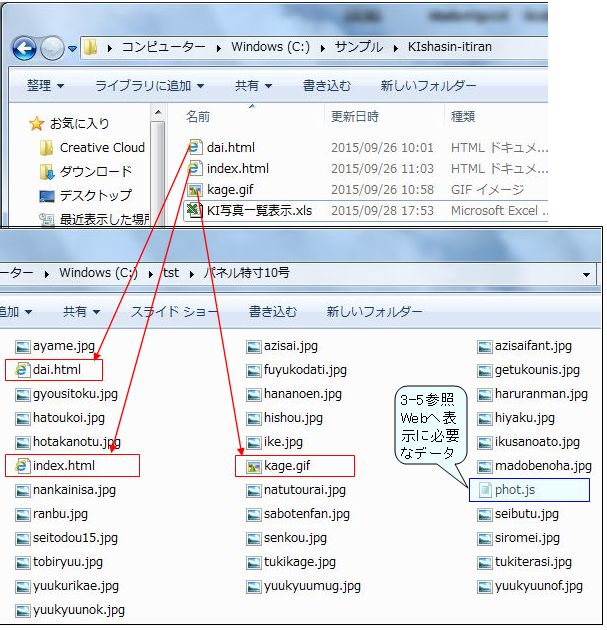[19] KI幨恀堦棗昞帵(KIshasin-itiran)Ver1.06(2017/06/21)
侾丏奣棯
1偮偺僼僅儖僟撪偺jpg幨恀僼傽僀儖傪Web儁乕僕偵堦棗偱昞帵偟丄偦偺堦棗偺彫幨恀傪僋儕僢僋偱奼戝昞帵
弌棃傑偡丅傑偨奼戝偺幨恀偼嵍僋儕僢僋偱丗NEXT丄塃僋儕僢僋偱丗BACK丄僟僽儖僋儕僢僋偱丗暵偠傑偡丅
亂恾1丗Web儁乕僕偵堦棗偱昞帵偟偨椺亃
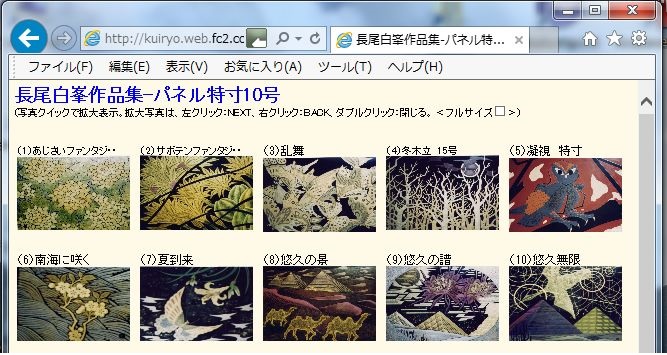
杮儅僋儘偱嶌惉偟偨Web儁乕僕椺偼丄
挿旜敀曱嶌昳廤-僷僱儖6崋偵偁傝傑偡丅
丂
偙偺椺偱偼1僼傽僀儖200KB埲壓偲彮梕検偱偁傝丄栤戣側偔43屄偺僼傽僀儖傪堦棗昞帵偟偰傑偡偑丄杮儅僋儘偼彫僒僀僘偵偟偰
丂
堦棗偵偟偰偄傞娭學偱丄1僼傽僀儖1MB埲忋偁傞戝偒側幨恀偺堦棗偼PC偺惈擻偵傛偭偰偼僗儉乕僘偵昞帵偱偒側偄帠偑偁傝傑偡丅
丂
(宖嵹幨恀偺僒僀僘偼丄1024亊700偺200KB埲壓偺幨恀偑悇彠僒僀僘偱偡乯丅
丂
俀丏摦嶌娐嫬
丂丂丂WindowsXP/Windows7 擔杮岅斉
丂丂丂偙偺僾儘僌儔儉偼ExcelVBA偱嶌惉偟偰偄傑偡丅Excel偺擖偭偰偄側偄俹俠偱偼巊梡晄壜
丂丂丂Excel2003丄Excel2007丄Excel2010偱幚峴偱偒傑偡丅
3丏憖嶌曽朄
俁亅侾丏僼傽僀儖傪奐偔
丂杮僼傽僀儖I幨恀堦棗.xls饖J偔丅
憖嶌僔乕僩偵奺庬儃僞儞偑偁傞偺偱丄偦偺儅僋儘幚峴儃僞儞僋儕僢僋偱儅僋儘傪幚峴偡傞
亂恾2丗憖嶌僔乕僩偵奺庬儃僞儞椺亃
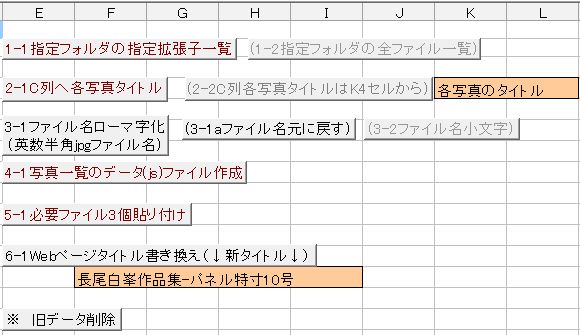
埲壓奺儃僞儞偺幚峴撪梕傪愢柧
3-2 僼僅儖僟撪偺jpg僼傽僀儖傪庢摼
乽1-1巜掕僼僅儖僟偺巜掕奼挘巕堦棗乿儃僞儞僋儕僢僋偱丄僼傽僀儖巜掕偺僟僀傾儘僌乮恾3嶲徠乯偑昞帵
偝傟傞偺偱丄堦棗昞嶌惉偺僼傽僀儖傪1屄慖傫偱乽奐偔乿儃僞儞傪僋儕僢僋偡傞丅幨恀堦棗昞嶌惉偺儅僋儘偱偼
奼挘巕jpg僼傽僀儖傪巜掕偡傟偽偦偺僼僅儖僟側撪偺慡jpg僼傽僀儖偑A楍偵昞帵偝傟傑偡乮恾4嶲徠乯丅
(乽1-2巜掕僼僅儖僟偺慡僼傽僀儖堦棗乿偼乽3-2僼傽僀儖柤彫暥帤乿偺働乕僗偱巊梡偱幨恀堦棗偱偼枹巊梡乯
亂恾3丗僼僅儖僟傪慖傃僼傽僀儖傪堦屄巜掕
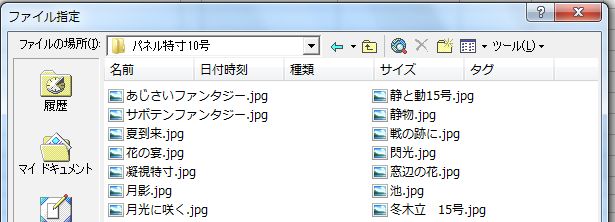
亂恾4丗僼僅儖僟傪慖傃僼傽僀儖傪堦屄巜掕
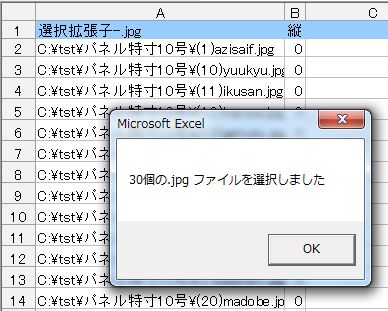
3-3丂B楍傊幨恀昞帵曽岦傪婰擖
B楍偼墶乽0乿丄廲乽1乿傪婰擖偡傞丅堦斒揑偵墶峀偑昗弨偱偁傝僨僼僅儖僩偼乽0乿偵偟偰偁傝傑偡丅
幨恀傪廲挿偺曽岦偱昞帵偟偨偄応崌偼丄偦偺峴偺B楍偵乽1乿傪婰擖偡傞丅1傪婰擖偟偨幨恀偼堦棗昞帵媦傃
奼戝昞帵偱廲幨恀偵昞帵偟傑偡丅
3-4丂C楍偵奺幨恀偺僞僀僩儖柤傪婰擖乮慡妏偺擔杮岅偱傕OK乯乮斣崋偼帺摦揑偵晅壛乯
C楍偼幨恀僞僀僩儖偺楍偱偡偑丄杮椺偱偼僼傽僀儖柤偑幨恀偺僞僀僩儖偵側偭偰偄偨偺偱丄乽2-1C楍傊奺幨恀僞僀僩儖乿
儃僞儞僋儕僢僋偱丄A楍僨乕僞偐傜僷僗忣曬傪徣偒僼傽僀儖柤偺傒傪C楍偵僐僺乕儁乕僗僩偟偰偁傝傑偡丅
捠忢2-1儃僞儞僋儕僢僋偱丄jpg僼傽僀儖柤偑僞僀僩儖偵側傝傑偡丅曄峏偟偨偄応崌偼彂偒姺偊傟偽偦傟偑僞僀僩儖偵側傝傑偡丅
側偍丄(2-2C楍奺幨恀僞僀僩儖偼K4僙儖偐傜)儃僞儞僋儕僢僋偟偨応崌偼丄C楍偵偼乮斣崋乯+丂乽K4僙儖撪梕乿偲
側傝傑偡丅jpg僼傽僀儖柤偱側偔嶣塭偟偨僀儀儞僩柤側偳偵偟偨偄応崌偼巊梡偟偰壓偝偄丅
亂恾5丗C楍偵幨恀偺僞僀僩儖傪婰擖亃
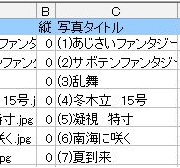
3-5丂僼傽僀儖柤傪儘乕儅帤偵偡傞
亂拲堄亃嵟弶偵偙偺儅僋儘嶌惉偟偨偲偒丄埲壓偵婰弎偺傛偆偵僼傽僀儖柤傪敿妏塸悢帤偵曄姺偡傞昁梫偑偁傝
丂丂丂丂乽3-1僼傽僀儖柤儘乕儅帤壔乿偺婡擻傪晅偗傑偟偨丅偟偐偟堦斒揑偵偼夋憸僼傽僀儖柤偼敿妏塸悢帤
丂丂丂丂偱偁傝丄偙偺3-1崁偼晄梫偱偁傝僷僗偡傞帠丅摿偵C楍偵幨恀僞僀僩儖傪庤彂偒偱婰擖偟偨応崌丄偙偺
丂丂丂丂3-1儃僞儞傪幚峴偡傞偲丄偦偺幨恀僞僀僩儖偑帺摦揑偵jpg僼傽僀儖柤偵曄峏偝傟偺偱拲堄丅
乽3-1僼傽僀儖柤儘乕儅帤壔乿儃僞儞僋儕僢僋偱丄C楍偺擔杮岅傪儘-儅帤偵揮姺偟傑偡丅崱夞捀偄偨僼傽僀儖柤
偼擔杮岅偱偁傝丄巊梡偝偣偰捀偄偰偄傞僒乕僶乕乽FC2乿偱偼擔杮岅僼傽僀儖柤偼庴偗晅偗側偄偺偱丄
C楍偺僼傽僀儖傪傾儖僼傽儀僢僩偵捈偟偨D楍偺僼傽僀儖柤傪曄偊傞偲摨帪偵丄僼僅儖僟撪偺幚嵺偺僼傽僀儖柤傕
D楍偺儘乕儅帤偵曄姺偟丄A楍僼傽僀儖柤傕D楍偺柤慜偵曄傢傝傑偡丅
側偍丄儘乕儅僕偵曄姺偟偨幚嵺偺僼傽僀儖柤媦傃A楍僼傽僀儖柤傪尦偵栠偟偨偄応崌偼乽3-1a僼傽僀儖柤尦
偵栠偡乿傪僋儕僢僋偟傑偡丅
亂恾6丗儘乕儅帤壔偟偨僼傽僀儖柤亃
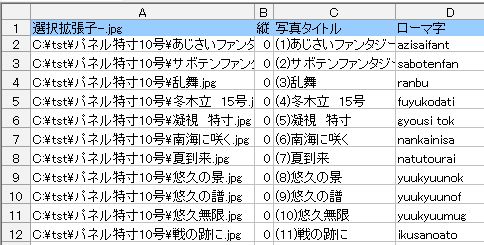
乽3-2僼傽僀儖柤彫暥帤乿儃僞儞偼幨恀堦棗儅僋儘偲捈愙娭學偁傝傑偣傫偑丄僼傽僀儖柤偑戝暥帤偲彫暥帤偑
崿偞偭偰傞偲摦嶌偟側偄偙偲偑偁傞偺偱丄堦晹捛壛偱弌棃傞偺偱偮偄偱偵乽彫暥帤壔乿偺婡擻傪擖傟傑偟偨丅
擔杮岅偺儘乕儅帤曄姺偼丄杮儅僋儘偺乽曄姺昞乿僔乕僩偺懳徠昞偱峴偭偰偄傑偡丅偙偺僔乕僩偼扤偱傕曄峏
偱偒傞偺偱丄婜懸偺暥帤偵曄姺偝傟偰偄側偄応崌偼奺帺偱夵慞偟偰巊梡偟偰壓偝偄丅
3-6丂Web傊昞帵僨乕僞傪js僼傽僀儖偵偡傞
乽4-1僼傽僀儖堦棗偺僨乕僞(js)僼傽僀儖嶌惉乿儃僞儞僋儕僢僋偱丄Web傊昞帵偵昁梫側僨乕僞傪js僼傽僀儖
偵傑偲傔丄3-1崁偱巜掕偟偨僼傽儖僟偵曐懚偡傞丅僨乕僞偼僇儞儅嬫愗傝偱嘆僼傽僀儖柤丄嘇幨恀偺廲墶忣曬丄
嘊僐儊儞僩偺弴偵側偭偰偄傑偡丅側偍丄僨乕僞傪曄偊偨偄応崌偼偙偺js僼傽僀儖偺撪梕傪曄峏偡傟偽曄傢傝傑偡丅
亂恾7丗js僼傽僀儖偺撪梕
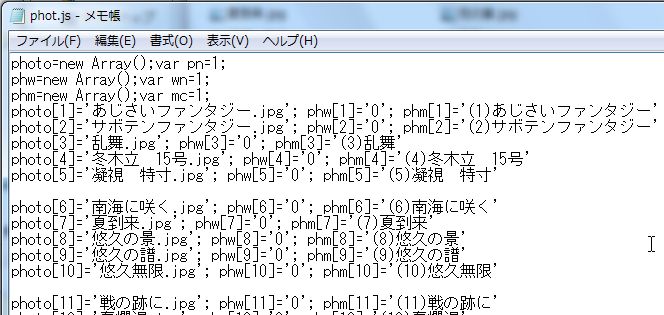
3-7丂杮儅僋儘偺偁傞僼僅儖僟偺3僼傽僀儖傪幨恀昞帵僼僅儖僟傊堏摦
乽5-1昁梫僼傽僀儖3屄揬傝晅偗乿儃僞儞僋儕僢僋偱丄杮儅僋儘偲摨偠僼僅儖僟偵偁傞嘆index.html丄嘇dai.html丄
嘊kage.gif 偺3僼傽僀儖傪3-1崁偱巜掕偟偨僼僅儖僟傊傕曐懚偡傞丅忋婰昞戣偱偼堏摦偲側偭偰偄傑偡偑丄
幚嵺偼僼傽僀儖偺僐僺乕仌儁乕僗僩偱偡丅
亂恾8丗昁梫側僼傽僀儖傪堏摦偝偣傞
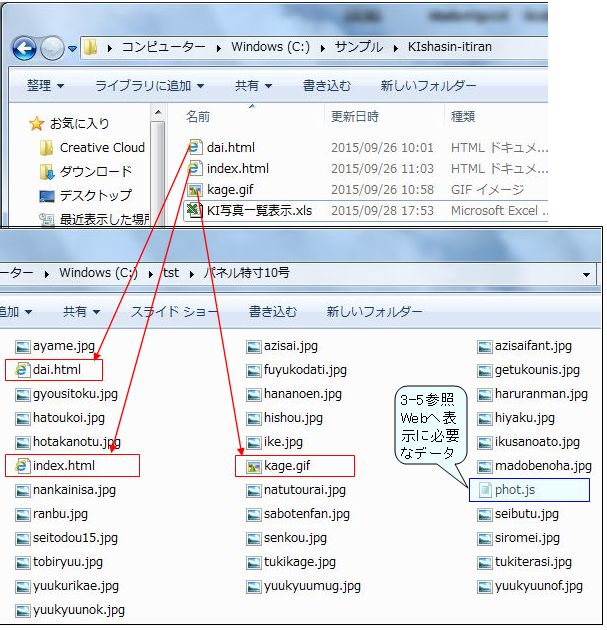
3-8丂昁梫偵墳偠偰HTML僼傽僀儖僞僌傪廋惓
HTML僼傽僀儖偼帺摦揑偵偱偒傞偑丄埲壓偺僞僀僩儖側偳偼儊儌挔摍偵僜乕僗傪昞帵偟偰廋惓偡傞
昁梫偑偁傝傑偡丅
嘆index.html 仺丂僼傽僀儖柤偼帺桼偵曄峏偟偰栤戣偁傝傑偣傫丅偨偩偟Web傊昞帵偺帪丄
丂 kyoudo/hakuho/panel6/index.html丂偼kyoudo/hakuho/panel6/偺傛偆偵index.html偼徣棯偱偒傞偺偱曋棙
丂丒HTML僜乕僗傪奐偒丄売強傪曄峏偺偙偲
丂丂椺丗<TITLE>幨恀堦棗昞</TITLE>丂仺丂<TITLE>嶶曕摴偺幨恀</TITLE>
嘇dai.html 仺丂偙偺僼傽僀儖偼幨恀僋儕僢僋偱奼戝昞帵傛偆偱偁傝丄僼傽僀儖柤乽dai乿偼曄峏偟側偄偙偲丅
丂丒HTML僜乕僗傪奐偒丄// 仠仠壓婰偺廲幨恀墶僒僀僘*0.68偼僇儊儔偵傛傝堎側傝傑偡昁梫偵墳偠曄峏仠仠
丂丂椺丗yoko2=parseInt(tate * 0.68);丂仺丂yoko2=parseInt(tate * 0.7);丂
嘊kage.gif 仺丂偙偺夋憸偼堦棗昞帵偱丄奺幨恀傪晜偒棫偮傛偆偵塭傪晅偗傞偑丄柍偔偲傕摦嶌忋偼栤戣側偟丅
3-9 index.html僼傽僀儖僜乕僗偺僞僀僩儖晹暘傪彂偒姺偊
乽6-1 Web儁乕僕僞僀僩儖彂偒姺偊乿慜3-8崁偵婰弎偺僜乕僗奐偒僞僀僩儖曄峏偱OK偱偡偑丄idex.html僼傽僀儖僞僌
丂傪儃僞儞僋儕僢僋偭偩娙扨偵曄峏偟偨偄偲偺埶棅偑偁傝丄Ver0.03偐傜偼6-1儃僞儞僋儕僢僋偱丄F13僙儖傊婰弎偟偨
丂暥帤偑僼傽僀儖偺僞僀僩儖偵側傝傑偡丅側偍6-1儃僞儞枹幚峴偺応崌偼丄乽幨恀堦棗昞乿偺傑傑偱偡
3-10丂昁梫偵墳偠偰媽僨乕僞徚嫀
屆偄僨乕僞傪昞帵偟偰偄偰傕丄奺幚峴儃僞儞僋儕僢僋偱媽僨乕僞傪徚偟偰怴僨乕僞偵彂偒姺偊傑偡偑丄堦搙
慡僥僉僗僩僨乕僞傪嶍彍偟偨偄曽偼丄乽仸丂媽僨乕僞嶍彍乿儃僞儞僋儕僢僋偱嶍彍偱偒傑偡丅
係丏僟僂儞儘乕僪丂乮埑弅僼傽僀儖偼夝搥偟偰巊梡偟偰壓偝偄乯
乽KI幨恀堦棗昞帵乿僟僂儞儘亅僪(90kb)
埑弅僼傽僀儖柤丗KIshasin-itiran.zip
夝搥偱僼僅儖僟撪偵丄KI幨恀堦棗昞帵.xls丄愢柧彂.txt丄dai.html丄index.html丄kage.gif
偺5僼傽僀儖偑偁傝傑偡
乮儅僋儘偼乽McAfee VirusScan 乿偱僂僀儖僗柍偟僠僃僢僋嵪傒乯
俆丏偦偺懠
[1]偙偺僾儘僌儔儉偼ExcelVBA偱嶌惉偟偰偄傑偡丅Excel偺擖偭偰偄側偄俹俠偱偼巊梡晄壜丅
[2]Excel2003丒Excel2007丒Excel2010偱幚峴弌棃傑偡
[3]杮儅僋儘偺巊梡偵婲場偡傞偄偐側傞帠懺傕愑擟傪晧偄傑偣傫丅
亂[拲堄亃杮儅僋儘偱嶌惉偟偨Web儁乕僕椺偼丄
挿旜敀曱嶌昳廤-僷僱儖6崋偵偁傝傑偡丅
偙偺椺偱偼1僼傽僀儖200KB埲壓偲彮梕検偱偁傝丄栤戣側偔43屄偺僼傽僀儖傪堦棗昞帵偟偰傑偡偑丄杮儅僋儘偼彫僒僀僘偵偟偰
丂
堦棗偵偟偰偄傞娭學偱丄1僼傽僀儖1MB埲忋偁傞戝偒側幨恀偺堦棗偼PC偺惈擻偵傛偭偰偼僗儉乕僘偵昞帵偱偒側偄帠偑偁傝傑偡丅
丂
亂儂乕儉亃