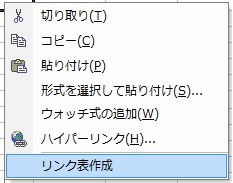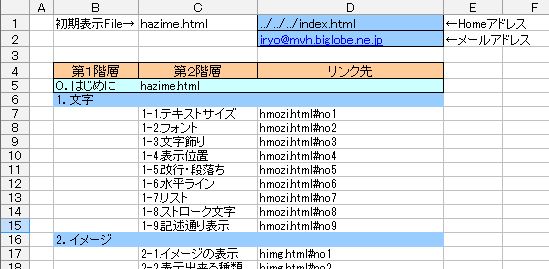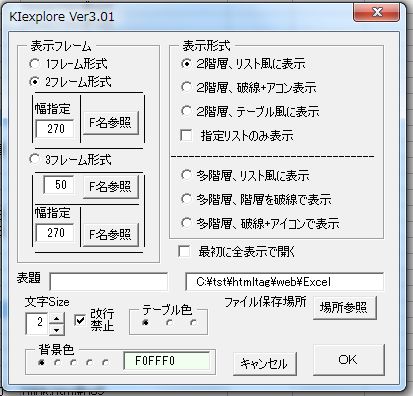[20] KIリンク表作成(KIexplorer)Ver3.02(2015/10/18)
1.概略
・Excelシートに記述したリンク表をエクスプローラ風表示のHTMLファイル変換。
・Webの表示はJavaScriptで行なっているが、必要なファイルは同時に作成します。
2.動作環境
WindowsXP/Windows7 日本語版
このプログラムはExcelVBAで作成しています。Excelの入っていないPCでは使用不可
Excel2003/2010で実行確認済み
注意:KIexplorer.xlsとKIdataフォルダ−は同一フォルダ−にある事。
3.使用方法
3-1 Web用エクスプローラ作成方法
[1].変換したいExcelのリスト表を開く(罫線は無くてもよい)
[2].本ファイル「KIリンク表作成.xls」を開く。
[3].変換のスタ−ト方法はメニューの「ツール」を指定し、
「KIexplorer実行」をクリックで処理スタート。
[注意] 上記[3]はExcel2003までで、Excel2007以降は付加、シート上で右クリックして
表示されたショートカットメニューの「リンク実行」をクリック。
【図0 ショートカットメニュー例】
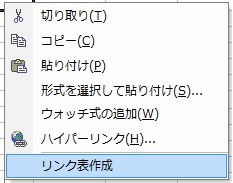
【図1 変換したいExcelのリスト例】
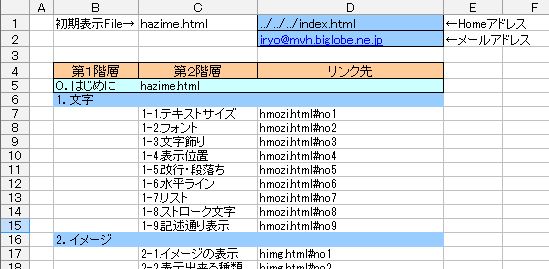
・データはB列5行目から書いて下さい。 ・第一階層の横列にURL記述の行は1階層となる
3-2 Webへの表示形式指定のダイアログ表示
【図2 実行指定ダイアログ】
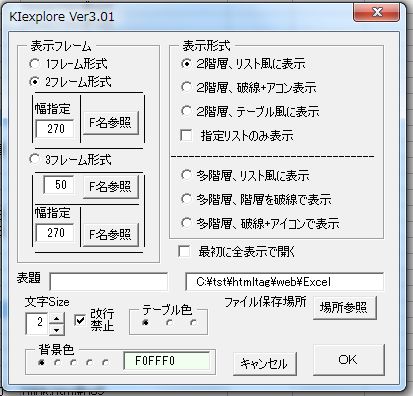
(1). リストが2階層の場合
[1] 2階層、リスト風に表示。(KIexplore11へ作成される)
[2] 2階層、破線+アイコンで表示。(KIexplore12へ作成される)
[3] 2階層、テーブル風に表示。(KIexplore13へ作成される)
(2). リストが多階層の場合
[1] 多階層、リスト風に表示。(KIexplore21へ作成される)
[2] 多階層、階層を破線で表示。(KIexplore22へ作成される)
[3] 多階層、破線+アイコンで表示。(KIexplore23へ作成される)
(3).表示フレーム形式の指定
[1].1フレーム形式(上記のKIexplore**に"a"が付く)
[2].2フレーム形式(上記のKIexplore**に"b"が付く)
[3].3フレーム形式(上記のKIexplore**に"c"が付く)
(4).フレーム幅の指定
2フレーム形式、3フレーム形式では幅指定が指定できます。
(5).ファイル名の指定
・このマクロで作成した「index.html」を開けば指定したフレームに
分割してWebに表示します。
・この時、最初に表示するHTMLファイル名はExcelシートのセル”C1”
に記述したHTMLファイルを表示します。
(フレーム3分割の上側はに表示のファイル名はセル”C2”に記述)
(空白の場合は、dummy1.html又はdummy.htmlを自動作成します)
・セル”C1”にはダイレクトに記入で問題ありませんが、ダイアログの
「F名参照」クリックしてファイルを選択して記入する方法もあります。
(6).その他の指定
[1]表題の指定→入力した文字をリストのトップへ表示
[2]文字サイズの指定→リストは指定したサイズで表示
[3]指定リストのみ表示→クリックしたリストのみ表示します
(上記(1)[1]、(1)[2]、(1)[3]で有効)
[4]最初に全表示で開く→ファイルの最初の表示が、全データが
隠れないで表示される(リストクリック後の表示は通常表示)
[5]改行禁止→改行禁止を指定の場合はオーバーするとスクロール
バーが表示されます。
[6]上記(1)[3]の2階層テーブル風では次の指定ができる。
・Home→テーブルの上側へHomeアイコン表示
(URLはExcelリンク表シートのセル"D1"に記載の内容となる)
(サンプルでは相対アドレスの記述ですが、絶対アドレスでもよい)
・Table Width → テーブル幅の指定
・テーブル色→左から、青色系・緑色系・灰色系
・メールも記述したい場合はExcelシートのリンク表に記述のこと
例→ (B列)E-メール、(C列)mailto:****@****.ne.jp
[7]破線+アイコンで表示は、「ホーム」と「メール」が自動的に付加
・「ホーム」のURLはExcelリンク表シートのセル"D1"に記載の内容
(サンプルでは相対アドレスの記述ですが、絶対アドレスでもよい)
・「メール」のアドレスはExcelリンク表シートのセル"D2"に記載の内容
[8]上記(1)[2] 2階層、破線+アイコンで表示では、Noiconチェックで
アイコン無しの破線のみになります。
[9]ファイル保存場所 → 作成されたフォルの保存場所の指定。
・新規Bookが対象の場合現在のカレントフォルダを表示
・対象Bookが1度保存されている場合は、保存先のフォルダを表示
・必要に応じて上記の場所を変更(直接入力、又は「場所参照」を使用)
[10] 背景の指定
[1] 色指定 →フレームの背景色は6桁(バイナリ)で入力して下さい。
また、オプションボタンで左から、・薄緑・薄水色・肌色・薄ピンク・
白色を指定出来ます。
[2] 背景にイメージ表示 → aaa.gif、bbb.jpg 等背景に表示する
イメージを記入した場合は、画像背景を表示します。
3-3 その他使用上の注意
[1] リスト内に、特殊文字の["]['][,]がある場合正しく変換できません。
[2] Excelのリンク表作成は、5行目2列から記述・行間に空白がないこと
B列表題、C列URLの順に記述・フォルダに入れるURLは横にずらして
記述等の制約があります。(sample.xls参照のこと)
[3] 表題や色変更は、必要に応じソースを書き換えて使用して下さい。
(改造自由ですが、「KIexplorerで作成されました」の1行はソース
を見ない限り見えない記述であり残すことを希望します)
[4] 作成したHTMLファイルはMacでは表示出来なかったが、Ver1.3以降は
2階層のみ表示可能に改善(多層はMAC対応未実施)
但し、完全なエクスプローラ風にはなりません。
[5] これは注意点ではありませんが、効率よいKIexplorerの使用方法として
Excelシートに記述したリストデータはjsファイルに保存されます。
したがってテーブル幅等は一度指定して作成すれば、links.htmlに
残っており、リストデータのみの変更であれば、新規に出来たフォルダ
からjsファイルを抜き取り上書きすればよい最新データとなります。
[6] 表示されるhtmlファイルは、 Kiexplore**フォルダに入れること。または、
表示されるhtmlファイルの入っているフォルダへ Kiexplore**フォルダファイル
へ移す。(同一フォルダに入れない場合は、リストのURLにファルダ名が
必要です。
4.ダウンロード (圧縮ファイルは解凍して使用して下さい)
Kiexplorerダウンロ−ド(90kb)
圧縮ファイル名:KIexplorer.zip
解凍でフォルダ内に:
KIdataフォルダ、KIリンク表作成.xls、sample.xls、説明書.txt があります
5.[KIexplorer」で作成したサンプル
[1] 2階層、リスト風に表示(2フレーム形式)【実使用のサンプル】
[2] 2階層、破線+アイコンで表示(2フレーム形式)【実使用のサンプル】
[3] 2階層、テーブル風に表示(2フレーム形式)【実使用のサンプル】
[4] 多階層、リスト風に表示(2フレーム形式)【説明用サンプル】
[5] 多階層、階層を破線で表示(2フレーム形式)【説明用サンプル】
[6] 多階層、破線+アイコンで表示(2フレーム形式)【説明用サンプル】
[7] 多階層、破線+アイコンで表示(1フレーム形式)【説明用サンプル】
[8] 多階層、破線+アイコンで表示(3フレーム形式)【説明用サンプル】
6.その他
[1]このプログラムはExcelVBAで作成しています。Excelの入っていないPCでは使用不可。
[2]Excel2003・Excel2007・Excel2010で実行出来ます
[3]本マクロの使用に起因するいかなる事態も責任を負いません。
【ホーム】