| キー | コード | |
キー | コード | |
キー | コード |
| BackSpace | {BKSP} | PrintScreen | {PRTSC} | F7 | {F7} | ||
| Ctrl + Break | {BREAK} | ScrollLock | {SCROLLLOCK} | F8 | {F8} | ||
| CapsLock | {CAPSLOCK} | Tab | {TAB} | F9 | {F9} | ||
| Delete | {DELETE} | ↑ | {UP} | F10 | {F10} | ||
| End | {END} | ↓ | {DOWN} | F11 | {F11} | ||
| Enter | {ENTER} | ← | {LEFT} | ||||
| Esc | {ESC} | → | {RIGHT} | ||||
| Help | {HELP} | F1 | {F1} | ||||
| Home | {HOME} | F2 | {F2} | ||||
| Ins または Insert | {INSERT} または {INS} | F3 | {F3} | ||||
| NumLock | {NUMLOCK} | F4 | {F4} | Shift | + | ||
| PageDown | {PGDN} | F5 | {F5} | Ctrl | ^ | ||
| PageUp | {PGUP} | F6 | {F6} | Alt | % |
Sub センドキー1()
ChDrive "C:"
ChDir "\tst"
SendKeys "%(FO)"
SendKeys "Book1.xls"
SendKeys "{enter}", True
End Sub
|
Sub センドキー2()
SendKeys "{enter}", False
MsgBox ""
End Sub
|

Sub センドキー3()
Range("B1").Select
SendKeys "B1へ記入"
SendKeys "{right 2}"
SendKeys "D1へ記入"
SendKeys "{down 1}{left 2}"
SendKeys "B2へ記入"
End Sub
|
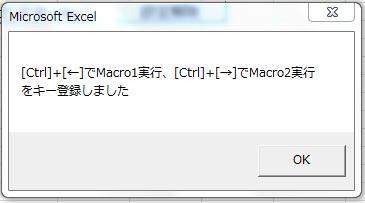
Sub センドキー4()
Application.OnKey "^{LEFT}", "Macro1"
Application.OnKey "^{RIGHT}", "Macro2"
MsgBox "[Ctrl]+[←]でMacro1実行、[Ctrl]+[→]でMacro2実行" & Chr(10) _
& "をキー登録しました"
End Sub
-------------------------------------------------------------
Sub センドキー4a()
Application.OnKey "%{q}", "Macro1"
MsgBox "[Alt]+[qでMacro1実行"
End Sub
-----------------------------------------------------------
Sub センドキー4b()
Application.OnKey "^{LEFT}", ""
Application.OnKey "^{RIGHT}", ""
MsgBox "[Ctrl]+[←]でMacro1実行、[Ctrl]+[→]でMacro2実行" & Chr(10) _
& "をキー登録を解除しました"
End Sub
|