
|
|||||
| あすみパソコンクラブは、元高校教師のグループで中学・高校用教育ソフトと理科教材の作成と配布をしております。 |
| 授業時数計算ソフトの紹介 |
| |
行事や曜日変更などに伴う「授業時数」の計算は結構大変である。 そこで、このソフトでは各曜日の何時間目が何時間実施できるか、また各先生が担当するクラスの授業時数を中間考査まで、期末考査まで、或いは各学期ごとに集計を行える様にしたものです。 尚、曜日変更の入力や行事変更の入力は、このソフトでは驚くほど簡単にできる様になっております、またその関係で行事予定表も同時に簡単に作成できます。 このソフトは、ただたんに授業時間数を計算するだけでなく、簡単に行事予定表ができるのです、騙されたと思い現在入力されているデータで一度実行してみて下さい。1~2分で理解してもらえると思います。 1、必要な機器 ウインドウズに対応のエクセルが利用できる環境。 2、ソフトのダウンロード ここをクリックするとダウンロードできます。 (ダウンロード後、USBメモリーにコピーして下さい) ファイルは、「jyugyou519.zip」です、中にエクセルファイル「jyugyou519.xls」が1つ入って いますので、コピーしてすぐに実行できます。 3、使い方 エクセルから「jyugyou519.xls」を読み込むだけです。 操作 ①エクセルを起動する。 ②エクセルのメニュー ファイル 開くで 「jyugyou519.xls」を読み込む。(マクロは有効にして下さい) インターネットからダウンロードした後の最初の操作では、下図の「エクセルの保護ビュー」が 表示されますが、このファイルに問題があるわけではなく必ず表示されるものです。 「編集を有効にする」をクリックして下さい。2回目以降の操作では表示されません。 (最初は、オートマクロが作動しないようです。開いたらすぐに終了するとよいと思います)  ③メニューが出てくるので、後の作業はメニューによる。 |
||
| 4、メニューについて メニュー(図1)は3つからなっております。 (1)基礎データの入力 (祝祭日、夏休み・・・) (2)授業時数の検索 (3)終了 |
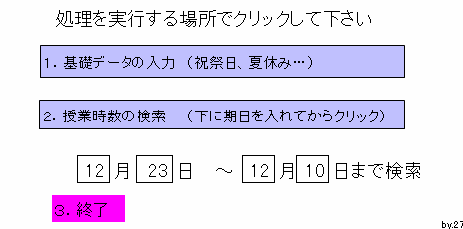 図1 |
| *(1)基礎データの入力(祝祭日、夏休み・・・) | ||
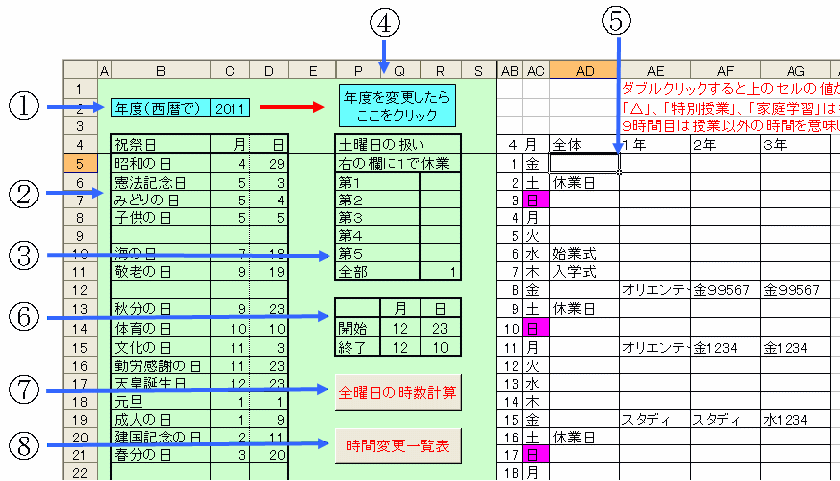 図2 |
||
| メニューで「1、基礎データの入力・・」ボタンをクリックすると図2の画面になりますので次の順序で基礎データの入力を行います。 ①年度を西暦で入力。 ②祝祭日の確認と訂正。(特に春分の日などに注意) ③土曜日の扱いを入力。 ④①~③の入力と確認を行ってから④の位置のボタンをクリックする。 自動的に祝祭日などが入った暦が⑤の位置に作成されます。 ⑤曜日変更、授業なしなどの変更をここで入力。 1年~3年の全学年に共通の変更は「全体」の欄に記載し、学年ごとの変更はそれぞれ1年、2年、3年の欄に記載 します。 記載の仕方 授業なしの指定:行事名を入力すると授業なしとなります。 例 始業式、入学式、校外学習・・・ 尚、ここでは特殊な文字があります「△」「特別授業」「家庭学習」この3つの文字は、その日を授業なしとして 扱いますが、図4の「授業時間数表」を見やすくするために「授業時間数表」には表示されません。 各欄のセルでダブルクリックすると上のセルの値がコピーされます。 上のセルに値がなければ「△」が入力されます。 既に文字が入力されているセルでは文字が消去されます。 曜日変更 :授業変更の場合、数字の前は必ず曜日を示す月~土の文字にして下さい。これ以外の文字が数字の前に あるとエラーになります。 記入例1 月1火3水456 上の記入例1の場合は、その日の日課は1限に月曜1限、2限に火曜3限、3限に水曜4限、4限に 水曜5限、5限に水曜6限を行うことを意味しています。 記入例2 月99123火56 上の記入例2の場合は、その日の日課は1、2限に授業はなく3限に月曜1限、4限に月曜2限、 5限に月曜3限、6限に火曜5限、7限に火曜6限を行うこと示しています。 (曜日の後の9は9限ではなく清掃などを行った後に授業を行う場合に使用します) |
| ⑥授業時数の計算を行う期間をここに入力。 ⑦「全曜日の時数計算」このボタンをクリックすると学年ごとの全曜日の授業時間数 一覧表(図3)が表示され印刷出来ます。 |
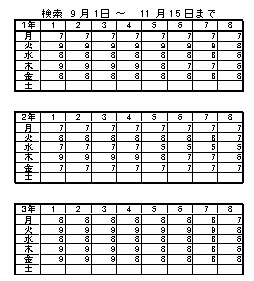 図3 |
| ⑧「時間変更一覧表」このボタンをクリックすると図4が表示されます。 勿論、行事等を入れた図4は自動的に作成されます。 |
|||
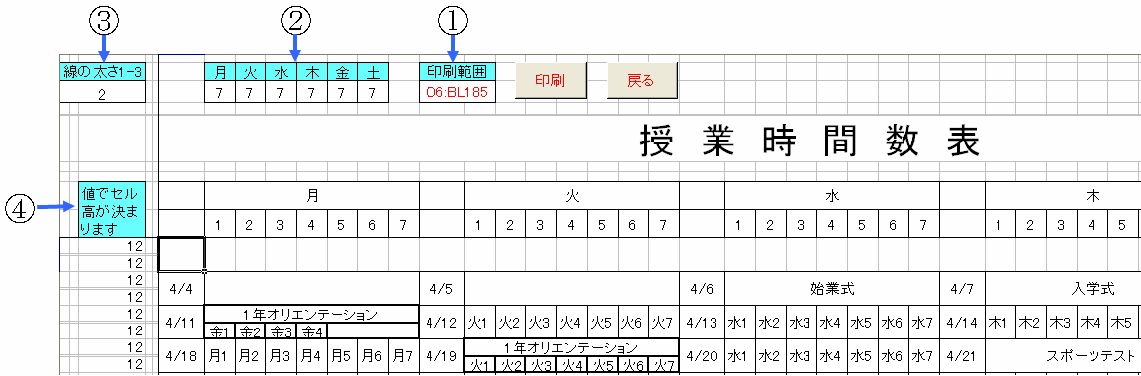 図4 図中の①で印刷範囲を変更できます。 図中の②で各曜日の授業時数を変更できます。 図中の③で線の太さを変更できます、指定できる値は1、2、3です。 図中の④の下の値を変えることによって、セルの高さを変更できます。 上の変更は一度「戻る」ボタンで戻ってから有効になります。 尚、この一覧表を手直しをしたい場合はこのシートを他のエクセルファイルにコピーしてから手直しして下さい。 (表の内容に影響を及ぼす関数などは、ありませんので自由に書き直せます) |
|||
(2)授業時数の検索 メニューで「2、授業時数の検索」ボタンをクリックすると図5の画面になります |
|||
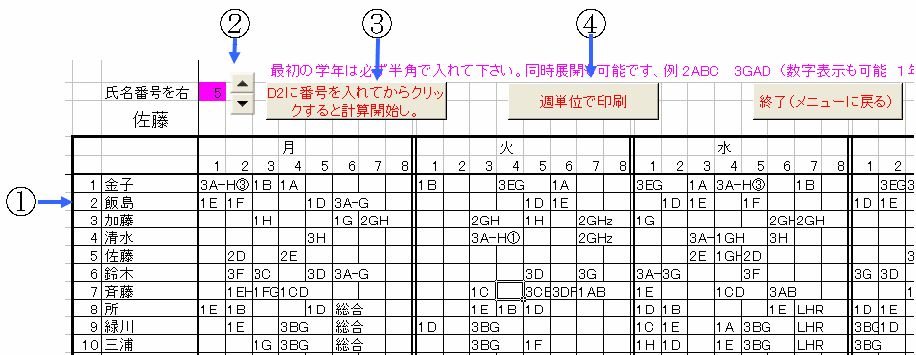 図5 |
|||
| ①の位置に先生方の氏名と担当時間を横一列に入力します。 注意は最初の文字は学年を意味する1~3の数字を半角で 入れる事だけです。 ②で処理する先生を指定した後、③のボタンをクリックす ると右図の授業時間一覧が表示されます。 ②で処理する先生を指定した後、④のボタンをクリックす ると下図の週単位での授業時間一覧が表示されます。 |
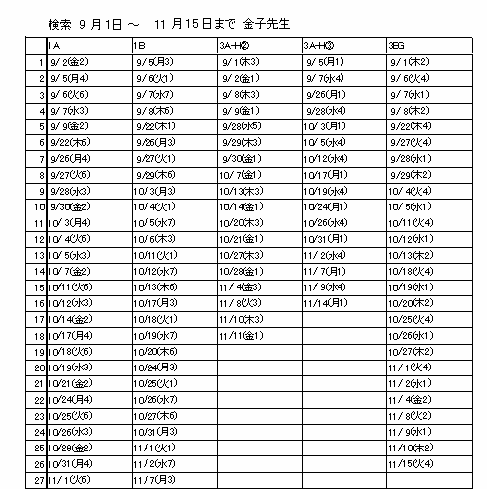 |
||
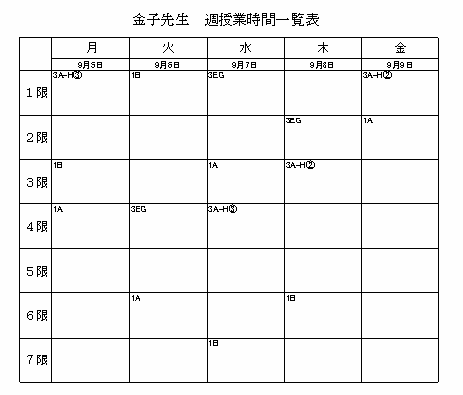 |
|||
(3)終了 メニューで「3、終了」ボタンをクリックするとファイルを記録して終了できます。 |
|||