仕訳データのエクスポートは、思っていたより簡単だったと思います。データ形式やファイル名、保存場所を注意すれば、ほかに気を配ることはさほどありません。
次にエクスポートされたデータをインポートします。ここでは、「ああ、間違った。」となってしまった場合、修復するのにとっても苦労します。できれば、データのバックアップを行ってから実行することをお勧めします。理由は、重複データを監視することができないからです。つまり、同じデータを何度でもインポートして、仕訳に加えることができます。インポートを行う本店のPC1のオペレーターには、細心の注意をはらいながらの作業が求められます。「ああ、面倒だ。」と感じられた場合は、弥生会計04Professionalをお求めください。
弥生会計04Professionalの「ツール」メニュー
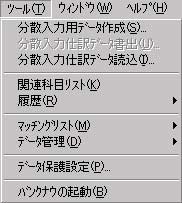
「ファイル」メニューから「インポート」を選択します。
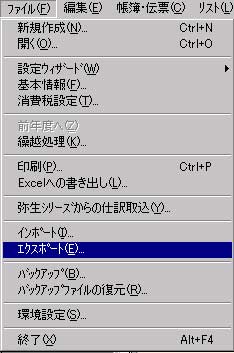
次のインポートダイアログが表示されます。このとき、注意するのは、「仕訳日記帳」のウィンドウを開いたままでおこなわなければならないことです。何のウィンドウも表示されていない場合、メニューからインポートを選択することすらできません。なお、メニューのインポートコマンドが有効になるのは、「仕訳日記帳」のウィンドウを開いているときだけです。「総勘定元帳」や「現金出納帳」、「伝票」等では、エクスポートコマンドは有効になりますが、インポートコマンドは無効になっています。

開始日付と終了日付で、インポートするデータの範囲を設定することができます。先にエクスポートしたデータは、12月の仕訳データを月単位でエクスポートしました。つまり、12月1日から12月31日までの仕訳データです。このとき、開始日付と終了日付をそれぞれ12月21日から12月31日までと指定したとき、エクスポートされた仕訳データからインポートされるのは、指定した範囲のものだけです。つまり、12月1日から12月20日までの仕訳データは、インポートされません。頻繁に仕訳データをインポートするのでなく、月に一度、作業する日を決めて、一か月分の仕訳データのやり取りを行うことをお勧めします。なお、先に紹介した通り、「▼」をクリックすると、カレンダーが表示されます。ここから任意を日付を選択することもできます。

インポートするデータは「参照」ボタンをクリックし、先にエクスポートしたテキストファイルを探し出してインポートしましょう。ここでは、一つのPCで作業を行っているため、先にエクスポートしたテキストファイルのある場所は、インポート先の既定値のフォルダに保存されるため「参照」ボタンをクリックすると、直ちに表示されます。PC2やPC3からデータを渡されたときは、対象となるデータファイルをコピーした場所を指定しましょう。

インポート中は、次のダイアログが表示され、プログレスバーが伸びて行きます。

インポートが成功すると、次のメッセージを表示します。

インポートした仕訳データを仕訳日記帳で確認してみましょう。ちょっと見づらいかもしれませんが、伝票番号「1」と「110」、「2」と「111」は同じ取引です。このように同じ取引でもインポートされてしまします。エクスポートと違いインポート作業は、注意が必要です。「しまった!!!」と思ったときは、「バックアップファイルの復元」を使って、インポート前の状態に戻してください。データをバックアップしていないときは、面倒でも一つ一つ比較しながら、修復してください。「とっても大変。」と思ったときは、弥生会計04Professionalをお求めください。

注意点をまとめておきましょう。