Mulka2には実況・演出を行うための機能が様々用意されています。 実況を行う際には、メインウインドウの表示を適宜切り替えて使用します。 演出用の機能としてはリザルトボード用の用紙の印刷機能をはじめ、中間ラジコンの関する機能や大画面に成績をライブで表示する機能などがあります。 最初に実況を行うための画面の表示方法を説明します。
実況を行う場合、メインウインドウに必要な情報を表示して行います。 アナウンサー1人に対し1台のパソコンが専用にあると便利です。 Mulka2の起動メニューからメインウインドウを起動します。
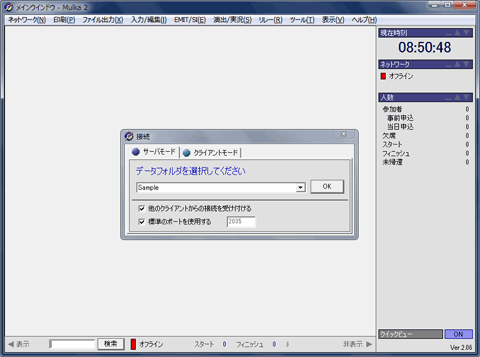
メインウインドウを起動すると「データフォルダを選択して下さい」と表示された画面が表示されます。 その画面内の「クライアントモード」タブをクリックし、「接続先のIPアドレス/コンピュータ名を入力してください」という表示に切り替え、 入力欄に接続先となるパソコン(通常はサーバモードでMulka2を起動しているパソコン)のIPアドレスを入力してOKボタンをクリックして下さい。 この操作を実況担当者が行う場合は、計算センター担当者にここに入力する内容を確認して入力して下さい。
ネットワークに無事接続すると、画面内にスタートリスト等のデータが表示されます。 実況を行う場合は表示内容を適宜切り替えて使用します。 データが表示されている部分を右クリックして下さい。メニューが表示されますので表示したい内容を選択します。
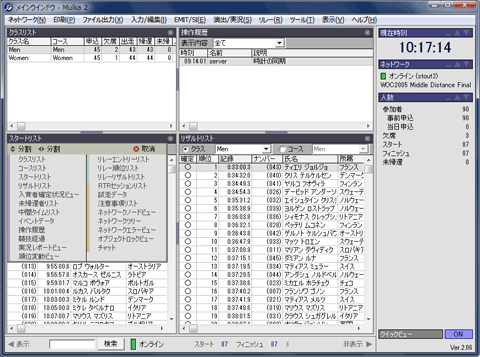
実況を行う場合、実況レポートビュー・順位変動ビュー・スタートリスト・リザルトリスト・入賞者確定状況ビュー等を表示します。 なお、データ表示画面は、サイズを変更したり表示するデータの数を変更することも可能です。 詳しくは画面・操作の説明を参照してください。
実況レポートビューには中間ラジコン通過やフィニッシュの情報がリアルタイムで表示されます。 例えば選手がフィニッシュすると、選手の名前とタイムとその時点の順位がビューの中に表示されます。 内容を適宜判断して読み上げて下さい。 なお、特定のクラスのみに表示を限定したりクラス毎に表示色を変更することも可能です。 また、データが登録されている場合は名前の振り仮名(氏名/チーム名2)を表示することも可能です。 これらの設定は実況レポートビュー内の表示設定ボタンをクリックして行って下さい。
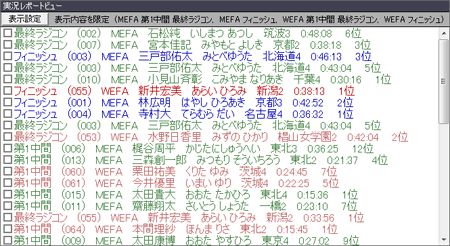
順位変動ビューには、現時点での成績と出走中でまだフィニッシュしていない選手の状況が同時にリアルタイムで表示されます。 画面左側には既にフィニッシュした選手のタイムが表示され、 右側にはフィニッシュしていない選手がそれぞれスタートしてからのタイムとともに表示されます。 この画面で、トップタイムを更新する可能性がある選手を知ることができます。 誰もフィニッシュしていない状況ではこの画面は何も表示されません。 なお、この画面はメニューバーの[実況/演出(S)]-[順位変動ビュー(R)]で別画面として表示することも可能です。
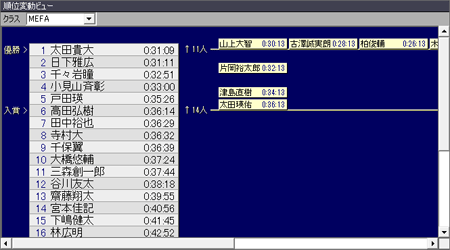
スタートリストやリザルトリストは文字通りスタートリストやリザルトリスト(成績速報)が表示されます。 行をダブルクリックすることで競技者情報ウインドウが表示され、データが登録されている場合には振り仮名を確認することも可能です。 なお、メニューバーの[実況/演出(S)]-[表示テキスト変更(P)]で、スタートリストやリザルトリストに表示する内容を切り替えることができます。 氏名2に振り仮名が登録されている場合はリザルトリスト等を振り仮名表示にすることが可能です。
入賞者確定ビューには、クラス毎に入賞者の確定状況が表示されます。 確定している場合は「済」、確定していない場合は少なくとも何時頃に確定するのかが表示されます。 一番左の列に印欄が用意されていますが、行をダブルクリックする毎に表示が変わります。 表彰状の準備や表彰の実施の管理等に自由に使用して下さい。
この他に、順位状況ビューという画面が用意されています。 画面を右クリックして表示されるメニューからではなく、メニューバーの[実況/演出(S)]-[順位状況ビュー(K)]から表示します。 この画面は中間ラジコンがある場合に有効で、中間ラジコンとフィニッシュの状況が総合されて表示されます。
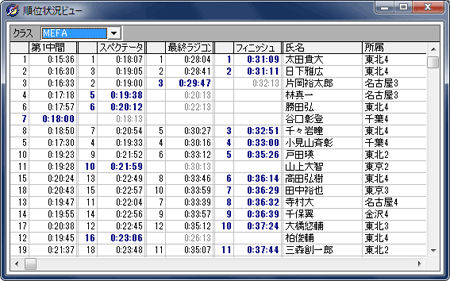
表示されるタイムの色は3種類あります。
黒色と青色のタイムは、中間を通過した(またはフィニッシュした)際のタイムです。
最新の通過地点が青色で表示され、それ以外は黒色で表示されます。
灰色のタイムはまだその地点を通過していない場合に表示され、
スタートしてからの所要時間になっており、今そこを通過すればタイムがいくらになるのかを表します。
なお、いずれの地点も通過していない選手はこの画面には表示されません。
過去の大会のMulka2データが手元にある場合、それを利用して実況の練習をすることができます。 Mulka2を何も起動していない状態から始めます。 Mulka2起動メニューを起動し、その他をクリックして再現テストツールを起動して下さい。 再現テストツールが起動すると接続ダイアログが表示されますので、過去の大会のデータを指定して下さい。 データが読み込まれると下記のように表示されます。
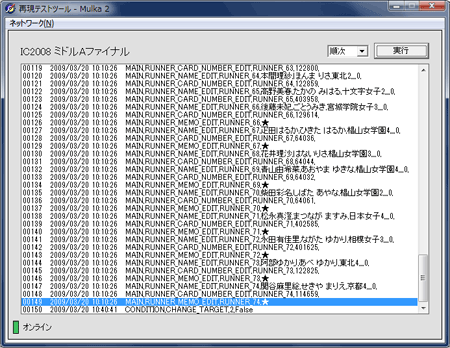
この状態でメインウインドウを別に起動します。 接続ダイアログが表示されたらクライアントモードのタブを選択肢、IPアドレス入力欄に「localhost」と入力しOKボタンをクリックします。 これで準備完了です。 これから先の操作は、再現テストツールで時間を進めながらメインウインドウの画面を確認する流れになります。
再現テストツールは大会当日にあった事象をコマ送りで再現するツールです。 どの状態まで進めるかを画面内のリストで指定して実行ボタンをクリックすると、Mulka2上の時間が進みます。 リストの表示は内部データをそのまま表示しているためわかりづらいですが、 1行1行が当日に発生した操作・データを表し、左に表示されている時刻がデータが発生した時刻を表します。 ただし実況の練習を行う場合は、このリストはあまり意識しないでも構いません。 まずは画面上の実行ボタンを何回かクリックしてみて下さい。 画面上部に時刻が表示され、実行ボタンをクリックする毎にその時刻が進んでいくはずです。
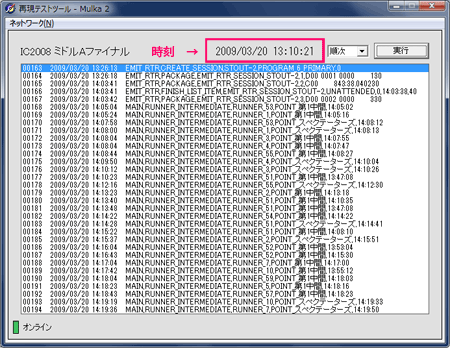
さらに実行ボタンをクリックし、最初の選手がフィニッシュする時刻まで進めます。 この際、実行ボタンの左横にある選択欄を5分や20分にすると時刻が早く進みます。 選手がフィニッシュしたであろう時刻まで進め、メインウインドウを確認して下さい。 選手がフィニッシュしたのであれば、メインウインドウの各種画面に情報が表示されているはずです。 情報が表示されていなけれれば、表示されるまで再現テストツールの実行ボタンをクリックして下さい。
以後は実行ボタンをクリックして時間をすすめ、メインウインドウの表示を変化させて実況の練習を行います。 コマ送りで進める場合は実行ボタンの左横にある選択欄を順次に、 パッと飛ばしてしまいたい場合は5分や20分にセットして実行ボタンをクリックしてください。 最初からやり直したい場合は再現テストツールのメニューバーの[ネットワーク(N)]-[切断(D)]をクリックし 再度、[ネットワーク(N)]-[接続(C)]をクリックしてOKボタンをクリックしてください。 再現テストツールで上記作業を行うことでメインウインドウも接続が切れますので、メインウインドウでも [ネットワーク(N)]-[接続(C)]をクリックしてlocalhostに接続して下さい。
実況練習の流れの説明は以上ですが、上記は一台のPCで行うことも複数台のPCで行うこともできます。 複数台のPCで行う場合は再現テストツールは1台のPCでのみ実行し、 他のPCではメインウインドウを起動時に接続先をlocalhostではなく再現テストツールを実行しているPCのIPアドレスを入力して下さい。
また、この方法は実況の練習以外にもリザルトボード自動印刷の確認等にも応用できますのでご活用ください。
リザルトボード用の用紙を自動または手動で印刷することができます。 リザルトボード自動印刷機能を利用すると、選手が中間ラジコンを通過、またはフィニッシュすると自動的に印刷されます。 用紙にはタイムだけを印刷することも氏名とタイムを一緒に印刷することもできます。
自動印刷はメニューバーの[実況/演出(S)]-[リザルトボード自動印刷(B)]で設定します。 印刷したいクラスを制限したい場合はクラス選択をチェックし、印刷対象クラスを指定してください。 特定の中間ラジコンのみ、フィニッシュのみ等、印刷対象の場所を制限したい場合は地点選択をチェックして対象を指定して下さい。 画面右側では印刷フォーマットを指定します。
スタイルを「リザルトボード印刷(記録のみ)」にした場合、タイムのみが印刷されます。 これを利用する場合、あらかじめ氏名と所属を印刷しリザルトボードの段ボール等に貼り付けておいて下さい。 用紙をA4横に設定するとA4横の上半分にタイムが印刷されます(297mm×105mm)。 A4縦に設定するとA4縦の上から60mm程度の中にタイムが印刷されます(210mm×66mm)。
スタイルを「リザルトボード印刷(A4半分×3枚)」にした場合、氏名・所属・タイムが別々の紙に印刷されます。 「リザルトボード印刷(とり式)」にした場合、A4横の上4分の1に氏名とタイムが1列に印刷されます。 なお、微妙な印刷位置やフォントのサイズはスタイルファイル(スタイルフォルダにあるxslファイル)を直接修正することで変更も可能です。
以上、条件やスタイルを設定し終わったら、画面左上の自動印刷欄をチェックします。 これで自動印刷が開始されます。
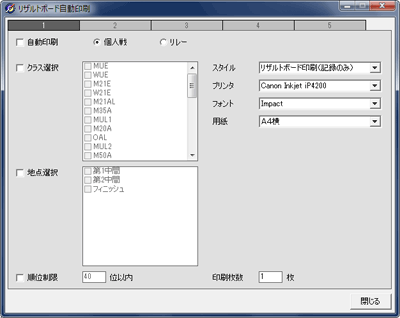
リザルトボード用の用紙は手動でも印刷できます。手動印刷は自動印刷がうまく行かなかった場合にも利用します。 メインウインドウのリザルトリストをダブルクリックする等して、印刷したい人の競技者情報ウインドウを表示します。 画面下部にある印刷ボタンをクリックすると、印刷スタイル選択画面が表示されますので、 「リザルトボード印刷(記録のみ)」などのスタイルを選択して印刷実行して下さい。
手動印刷は上記以外にもう一つ方法があります。 メニューバーの[印刷(P)]-[競技者情報印刷(C)]をクリックすると下記画面が表示されます。 画面右側で印刷したいスタイルを選択します。 左側のビューは右クリックで内容を変えられますので例えばリザルトリストを表示します。 行をクリックすると画面下部のナンバー欄にクリックした選手のナンバーが入力されますので、そのままEnterキーを押します(もしくは印刷ボタンをクリックします)。 そうすると、指定した選手のリザルトボード用の用紙等が印刷されます。
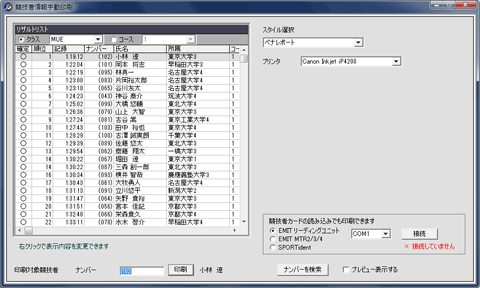
プロジェクタや大画面液晶ディスプレイ等の映す機材があれば、中間ラジコン通過情報や成績速報を大画面にリアルタイムで表示することができます。
大画面表示用にパソコンを1台用意します。パソコンの外部出力端子に大画面液晶ディスプレイ等を接続し、パソコンの画面をそれに表示します。 Mulka2の起動メニューを起動し、その他にある「大型スクリーン速報ツール」を起動します。 接続画面が表示されますので、サーバ役のPCのIPアドレスを入力しOKボタンをクリックして下さい。 接続すると下記のような画面になります。表示開始ボタンをクリックすると、ディスプレイに成績速報が表示されます。
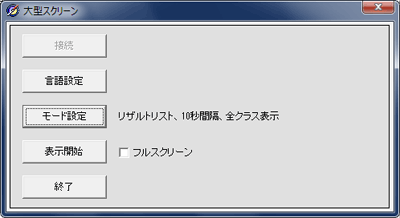
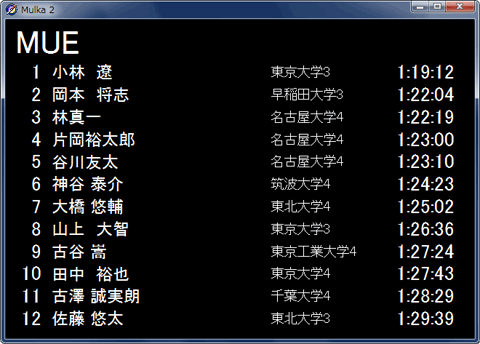
表示内容は3種類から選択できます。表示開始ボタンがあった画面にあるモード設定ボタンをクリックすると内容選択画面が表示されます。 スタートリストボタン・リザルトリストボタンをクリックすると、それぞれスタートリスト・リザルトリストが表示されるようになります。 リアルタイムボタンをクリックすると、初期表示はスタートリストですが、中間通過情報やフィニッシュ情報があると状況に合わせてそれらが表示されるようになります。 リアルタイムモードの表示内容を確認したい場合は、前項の演出の練習の際に取り上げた再現テストツールを利用して下さい。
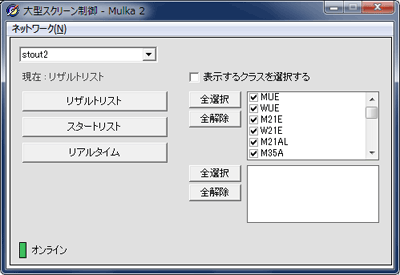

通過情報等にあわせて随時表示が切り替わります
表示内容は他のパソコンから制御することも可能です。 大画面用のパソコンでは大型スクリーンツールを起動し、表示開始をした状態にしておきます。 別のパソコンで起動メニューのその他にある大型スクリーン速報制御ツールを起動し、各種モードボタンをクリックして下さい。
屋外で液晶ディスプレイを使用する場合、天候次第で暗くて見えない場合がありますので注意して下さい。
中間ラジコン通過情報をMulka2に入力すると、メインウインドウの各種画面に反映されます。 通過情報の入力方法は3種類あり、携帯電話を使用する方法・オンラインコントロールを使用する方法・トランシーバーを使用する方法があります。 いずれの方法でも通過情報が入力されるとともに自動的にメインウインドウの画面に表示されますので、 実況担当者はどちらの方法で入力されているかを意識する必要はありません。 中間ラジコンの運用方法は中間ラジコンを参照してください。
プリンタがつながっていれば、計算センターのパソコンに限らず演出パートでも スタートリストやリザルトリスト、入賞者リストの印刷を行うことができます。 入賞者リストの印刷等については表彰の準備を参照してください。