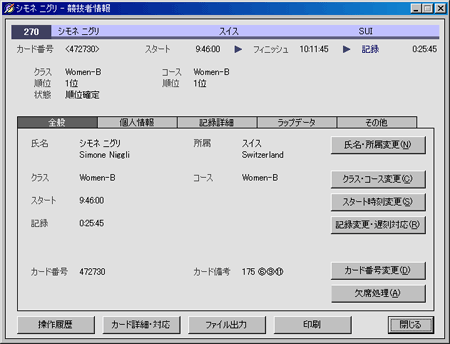インストールが完了するとスタートメニューの中にMulka 2という項目が作成されます。 それを起動すると下記のような「起動メニュー」が表示されます。
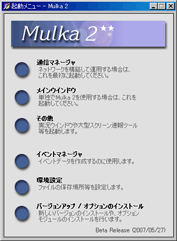
起動メニューではメインウインドウをはじめ、様々なツールを起動することができます。 表示されている項目以外は、その他をクリックすることで表示することができます。

最初にメインウインドウを起動してみます。
メインウインドウでは大半の操作を行うことができます。 通常、大会や練習会の運営時にはこの画面を使用します。
起動すると接続ダイアログが表示されます。 通常、「クライアントモード」タブをクリックしてサーバとなるパソコンのコンピュータ名を入力し接続したり、 そのパソコンで通信マネージャが起動していれば「localhost」と入力して接続したり、 あるいは「サーバモード」タブで作成したイベントデータフォルダ(詳しくはイベントデータの作成)を指定するのですが、 ここではサーバモードタブでSampleを選択し接続をクリックします。
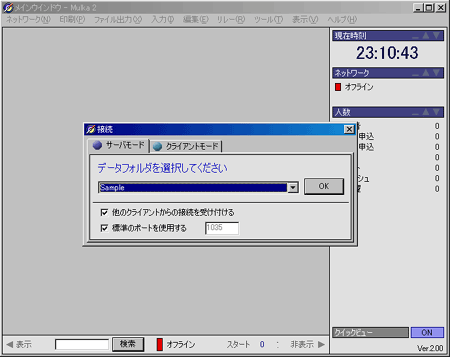
そうすると、Sampleフォルダにあるデータが読み込まれ内容が画面に表示されます。 その途中、下記のようなファイアウォールに関するダイアログが表示されることがありますが、「ブロックを解除する」等の選択をしてください。 また、Windows Vistaではユーザーアカウント制御に関するダイアログも表示される場合がありますが、 インストール時と同様、許可や管理者アカウントのパスワードを入力してください。
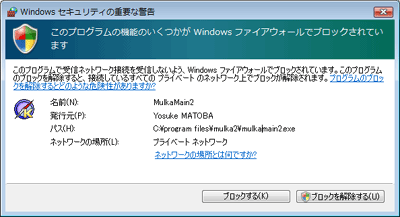
以下ではメインウインドウの各部分について説明します。

- スタートリストやリザルトリスト等、様々な情報が表示されます。
- リストはダブルクリックすることで詳細や操作画面が表示されます(一部表示されないものもあります)。
- ビューはその境界を操作することによりサイズを変えることが出来ます。
- 境界の色が濃くなった部分を操作したときとそうでない部分を操作したときでは少し動作が異なります。
- 右クリックまたはタイトル部分をクリックすることで下記メニューが表示され、表示内容を変えることができます。
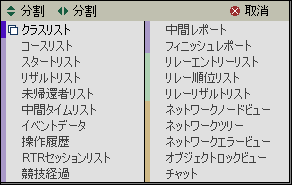
- 分割をクリックするとビューを2つに分割して表示させることができます。
- 分割したビューはそれぞれのビューの右上の×印をクリックするか、 ビューの境界の色が濃くなった部分を右クリックすることにより合体できます。
- 速報印刷等、よく使う機能を簡単に呼び出すことが出来ます。
- 初期状態では非表示に設定されていますが、 画面左下の「表示」(上記画面では「非表示」と表示されている部分)をクリックすることで表示することができます。
- 時計や人数、ネットワークの状況等が表示されます。
- Eカード読み取り等を行っている場合には、その状況も表示されます。
- 変な記録が入力されている等、注意すべき状態が発生した場合にはここでお知らせします。
- 各パネルは、表示場所を入れ替えたり、タイトルのみの表示にすることが出来ます。
- ビューで選手をクリックした場合に、その選手の現在の情報が表示されます。
- 一人の選手の状況をずっと確認したい場合は、独立表示ボタンをクリックすることにより その選手を表示させたままにすることが出来ます。
- 邪魔な場合は表示をOFFにすることが出来ます。
- 選手を検索し、競技者情報ウインドウを表示します。
- 名前、所属の一部、スタートナンバー、Eカード番号をキーにして検索できます。
- ある選手の記録を訂正したい時、確認したい時に使用すると便利です。
- フィニッシュした人数、未帰還者の人数等を表示します。
- Eカードを読み取った時や、メッセージを受信した時にはその内容を表示します。
メインウインドウで参加者のリスト(スタートリストやリザルトリスト)をダブルクリックしたり、検索ボックスで検索すると下記のような画面が表示されます。 これを競技者情報ウインドウと言い、これからの操作の説明でしばしば登場します。 競技者情報ウインドウでは、各種タブやボタンをクリックすることにより様々な情報の確認や操作を行うことができます。