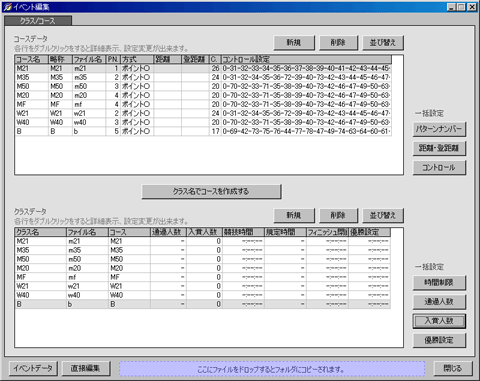Mulka 2を使用する場合、大会や練習会毎にイベントデータを作成する必要があります。 一般的な大会では下記の手順で作成します。
- スタートリストファイルの作成
- イベントマネージャでのイベントの作成
- スタートリストの読み込み
- クラス・コースの設定
イベントデータは事前準備作業で使用するため(特にemitを利用する場合、Eカードの動作テストを事前準備に行います)、その前までに作成しておきます。 なお、複数日大会では1日ごとにイベントデータを作成します。
プログラム用など違う目的で既にスタートリストのファイルがあることが多いと思いますので、 そのファイルを改造してMulka 2用のスタートリストファイルを作成します。 スタートリストファイルはCSV形式のファイルでMicrosoft Excel等を使用して作成します。
必要なフィールドは通常下記の通りです。ファイルの1行目にフィールド名を記述し2行目以降に内容を記述します。 詳細な仕様はデータフォーマットを参照して下さい。
- クラス
- スタートナンバー
- 氏名
- 所属
- スタート時刻
- カード番号
作成したら「名前を付けて保存」等でCSV形式で保存します。 ファイル名は本来Mulka 2ではStartlist.datとする必要があるのですが、ここではStartlist.csvとして保存します。 (Mulka 2起動時等にStartlist.csvはStartlist.datに自動的に名前が変更されます。)
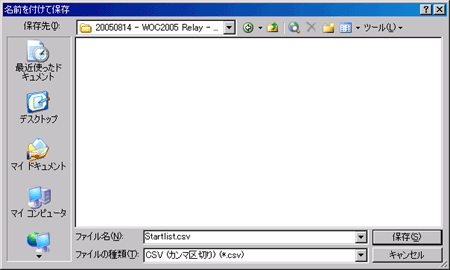
当日申込がある場合、スタートリストファイルの中に、仮の氏名で登録しておきます。 当日参加者用のスタートナンバーを事前に決めておいて下さい。 スタートナンバーとクラス・スタート時刻・カード番号等の関係が事前に決められる場合は、決まっている部分を事前に入力しておくと当日の作業が楽になります。 詳細は当日申込への対応を参照して下さい。
スタートリストファイルが出来たらMulka 2のイベントデータを作成します。 起動メニューよりイベントマネージャを起動すると下記画面が表示されます。 ここでは新規にイベントを作成しますので新規作成ボタンをクリックして下さい。

イベント名、開催日、その他情報を入力しOKのボタンをクリックして下さい(イベント名と開催日の入力は必須。)
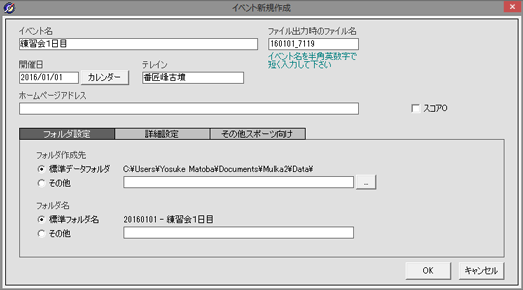
OKボタンをクリックするとイベント編集画面が表示されるので作成したスタートリストファイルを 「ここにファイルをドロップするとフォルダにコピーされます」の所にドロップします。 当日申込用のファイルがある場合はそれもドロップしてください。
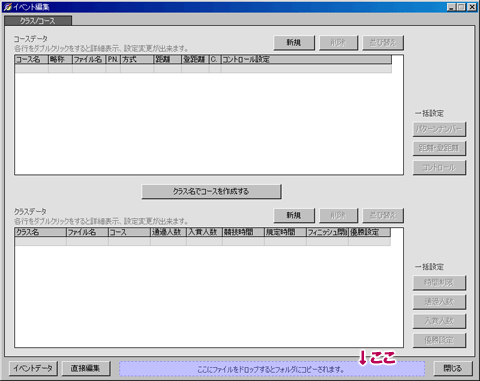
ドロップするとスタートリストにあるクラスが検出され表示されます。 それ以外にクラスがある場合には新規ボタンをクリックして手動で追加してください。
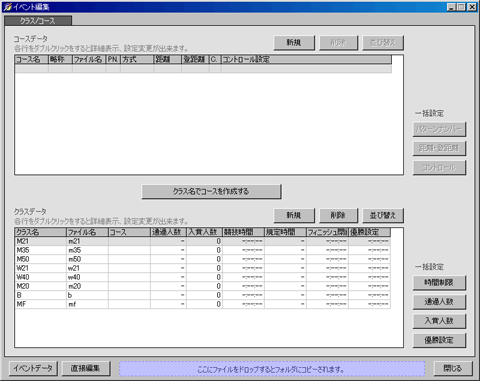
クラスはスタートリストに出てくる順番で検出されます。 成績速報等を違う順番で行いたい場合はクラスの順番を並び替えボタンで並び替えて下さい。
次にコースデータの入力を行います。コースデータの作成方法は下記があります。
- イベントマネージャで手入力する
- Course.datを直接作成する
- OCADでコースデータを出力しそれをMulka2に取り込む
ここではイベントマネージャで作成する方法を説明します。 Course.datを直接作成する場合はデータフォーマットを参考に作成してください。 OCADのデータを取り込む場合はこちらを参照してください。
まず、コースリストの上にある新規ボタンをクリックしコース名を入力します。これをコースがある分だけ繰り返します。 練習会等でコース毎にクラスを設けているような場合は画面真ん中の「クラス名でコースを作成する」ボタンをクリックします。 そうすると、クラス名と同じ名前のコースが作成されます。
コース名の入力が終わったらコントロールの設定を行います。 コースリスト右にあるコントロールボタンをクリックします。
コース別のコントロール設定画面が表示されるので、コースを一つずつクリックして入力します。 SPORTidentを利用しパンチングフィニッシュする場合は、パンチングフィニッシュ欄ではいを選択肢、番号入力欄にFと入力して下さい。
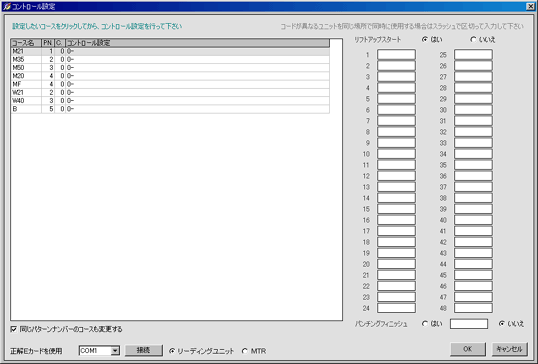
あらかじめ正解カード(コース毎に回る順でユニット/ステーションをパンチしておいたカードで設置前に作成します)を作成している場合は、 それを用いて設定することもできます。 その場合は、リーディングユニット等の読み取り用機器をパソコンに接続して画面左下の接続ボタンをクリックしてください。 正解カードを読み取ると下記画面が表示されるので、内容を確認してOKボタンをクリックしてください。
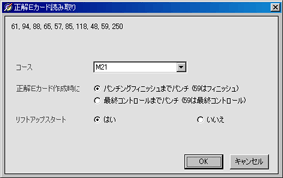
最後に入力間違いが無いか、リフトアップスタートやパンチングフィニッシュの設定が間違っていないか、 全てのコースについて読み合わせ等を行い確認をしてOKボタンをクリックしてください。
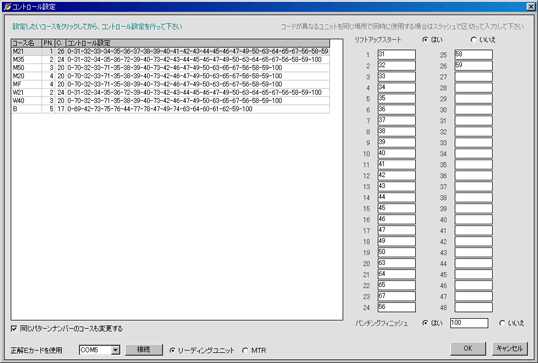
コントロールの設定が終わったら、コースリスト右の距離・登距離ボタンをクリックしてこれらの設定を行います。 なお、距離・登距離の入力は必須ではないので不明な場合は入力しないままでも構いません。
コースの設定が終わったらどのクラスがどのコースなのかを入力します。 クラスリストに表示されている1行1行をダブルクリックして入力します。 またクラス毎に規定時間や競技時間、入賞人数を入力します。予選等で通過人数が設定されている場合はそれも入力します。 これらはクラスリスト右の各種ボタンをクリックすることで一括入力することができます。
- 時間制限
- 通過人数
- 入賞人数
- 優勝設定
設定が終わったら閉じるボタンをクリックして設定を保存して下さい。 なお、設定ファイルをテキストエディタ等で直接編集したい場合は直接編集ボタンをクリックして下さい。 今までの設定を保存するか確認のダイアログが表示された後、設定ファイルが入ったイベントデータフォルダが表示されます。