DirectX SDKのインストール
DirectX のインストール
SDKのダウンロードは、前回の"DirectX"のページで紹介していますので、ご参照ください。
DirectX のインストーラは、EXE(実行可能なファイル)ですので、ウィザード通りインストールしてお終いです。Visual Studio .net シリーズであれば、ここでインストールもセッティングも終了です。 VC 6 以下の方は、次の項を参照してください。
Visual Studio 6 ( VC++ 6 ) の設定
DirectX9SDKは、VC++6 には対応してくれなかったので、自分でセッティングを行います。
とりあえず、『Visual C++ 6』を起動し次の図のように行います。
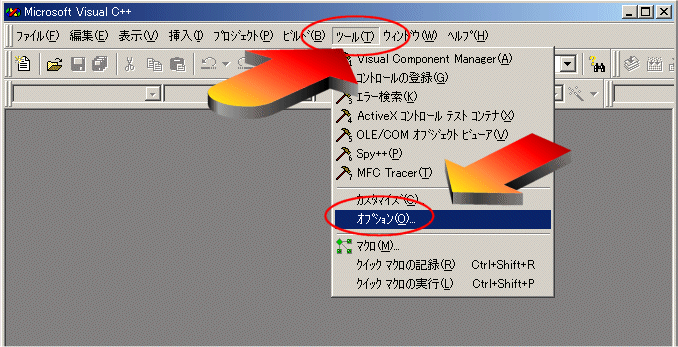
- メニューバーより「ツール」をクリック。
- 続いて、「オプション」をクリック。
すると、次の『オプション』ダイアログが表示されます。
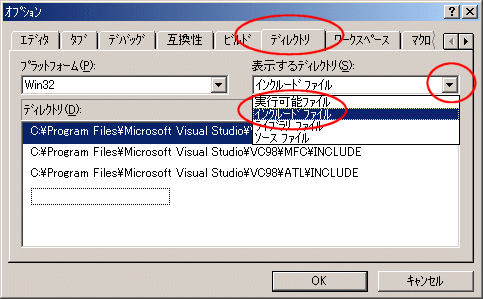
- 「ディレクトリ」のタブをクリック
- 「表示するディレクトリ」のドロップメニューをクリック
- リストから「インクルードファイル」をクリック
上記の手順を行うとディレクトリのリストに変化したのを次の図に示します。
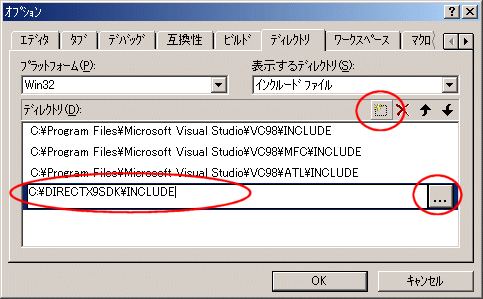
- 図右上の赤丸のところ(新規作成)をクリック
- リストの一番下にスペースが追加されたところに、『DirectX9SDKをインストールしたディレクトリ配下にあるInlucdeフォルダ』を指定します。
ここのインクルードのファイルのディレクトリは、
#include <ddraw.h>
のように C/C++ 言語で #include <> で指定されたファイルを探すディレクトリです。また、ファイルを探すディレクトリには優先順位があり、優先順位が高い方から見つかったファイルを使用するため、同じファイル名があると困るので、DirectX のインクルードのファイルの順位を上げます。
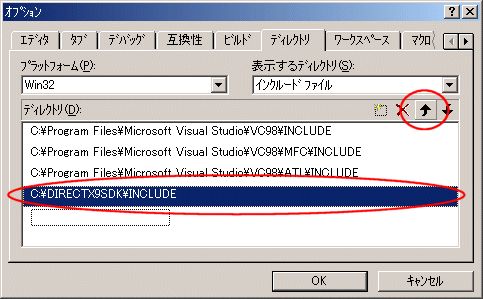
- 上矢印を3回クリックします。
すると、次のようにインクルードのファイルの設定が一番上に来ます。
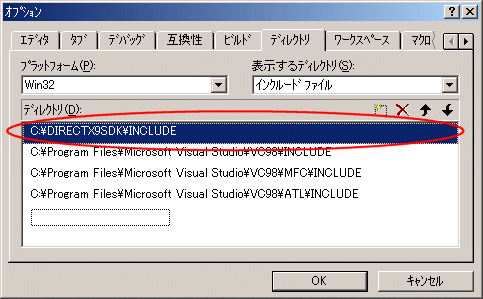
これでインクルードのファイルの設定は、終了しました。次に同じような操作でライブラリファイルのところを設定します。
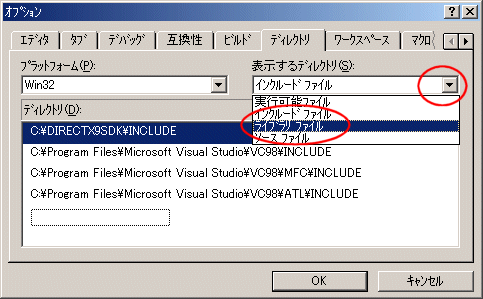
- 「表示するディレクトリ」のドロップメニューをクリック
- リストから「ライブラリファイル」をクリック
すると、ライブラリのディレクトリが表示されるので、先ほど同様に今度は、『DirectX9 SDK の lib フォルダ』を追加し、ディレクトリの優先順位を上げます。すると次の図のようになります。
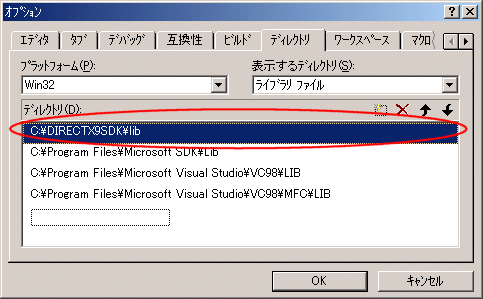
ここで、設定が終了です。
インクルードファイルとライブラリのパスを通すのですが、VCのような総合環境を使用していると自動的にやってしまうため、ここら辺の仕組みがわからないみたいなことがあるようなので、そこれ辺も追記したつもりです。
あと、インクルードのファイルのディレクトリを細かく分けることも出来ます。こうすると DirectX7 のライブラリ, DirectX8 のライブラリと使い分けることが出来ます。
ただ、パスの設定は面倒なのは間違いないですし、使用するライブラリもバージョンによって違うため、本当に使い分けるのは面倒です。
他の開発環境の方も、同じところにパスを通せばOKのハズです。ただし、ライブラリファイルは VC と同じものが使えないケースがあるので、事前に変換するか、コンパイラのオプションで VC 互換モードなんか使ってみてください。
次回予告
今回もいっさいプログラムを書かずに終了!
やっと、次回からプログラムを書いてみます。
さて、DirectX のバージョンはいくつを使おうかな〜。DirectX 9 は使わないと思いますが。。。
■ See Also
- DirectX について ( 自分のサイトです。 )
- MSDN Online DirectX ( * このリンク先は Microsoft のサイトです。)