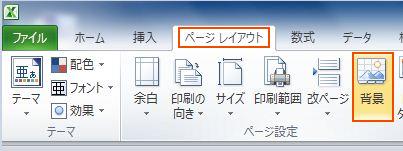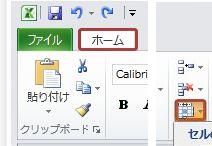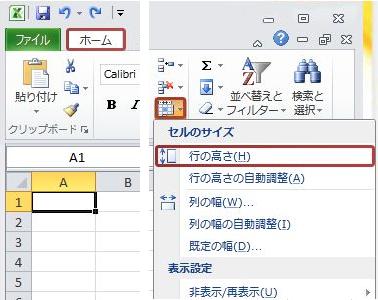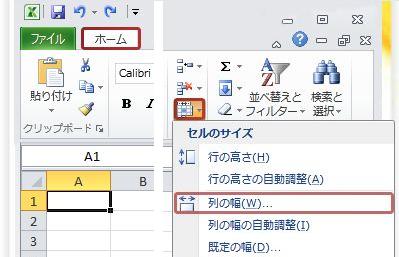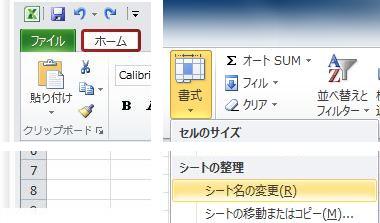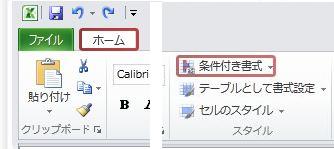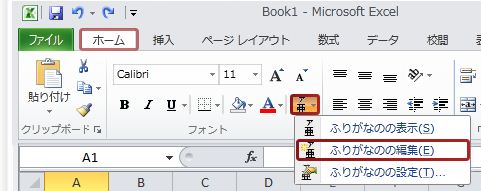O1.セル
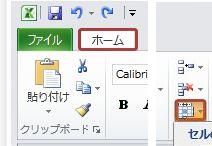
●「表示形式」を[文字列]に指定したケ−ス
Sub Macro1()
Range("B2").Select
Selection.NumberFormatLocal = "@"
End Sub
--------------------------------------------------------------------
○「フォント」を[サイズ:12][色:ダイ]に指定したケ−ス。
Sub Macro3()
With Selection.Font
.Name = "MS Pゴシック"
.FontStyle = "標準"
.Size = 12
.Strikethrough = False
.Superscript = False
.Subscript = False
.OutlineFont = False
.Shadow = False
.Underline = xlUnderlineStyleNone
.Color = 49407
.TintAndShade = 0
.ThemeFont = xlThemeFontMinor
End With
End Sub
--------------------------------------------------------------------
○「パタ−ン」でセルの背景に青色を付けたケ−ス。
Sub Macro5()
Range("B2").Select
With Selection.Interior
.Pattern = xlSolid
.PatternColorIndex = xlAutomatic
.Color = 15773696
.TintAndShade = 0
.PatternTintAndShade = 0
End With
End Sub
PageTop
O2.行
高さ(E)
自動調整(A)
表示しない(H)
再表示(U)
|
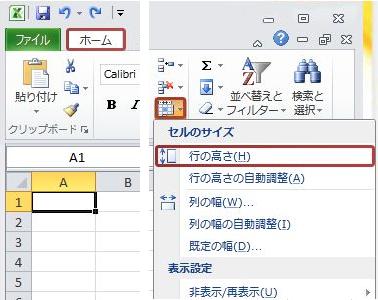
●「行」のマクロ例
●O2-1.高さ(セルの高さを15.5に指定したケ−ス)
Sub Macro1()
Range("B2").Select
Selection.RowHeight = 15.5
End Sub
-------------------------------------------------------
●O2-2.自動調整(セルの高さを自動調整したケ−ス)
Sub Macro1()
Range("B2").Select
Selection.Rows.AutoFit
End Sub
-------------------------------------------------------
●O2-3.表示しない(下記は2行目を非表示にしたケ−ス)
Sub Macro1()
Range("B2").Select
Selection.EntireRow.Hidden = True
End Sub
-------------------------------------------------------
●O2-4.再表示(上記で非表示にし2行目を再度表示に変えたケ−ス)
Sub Macro1()
Range("B2").Select
Selection.EntireRow.Hidden = False
End Sub
PageTop
O3.列
幅(W)
選択範囲に合わせる(A)
表示しない(H)
再表示(U)
標準の幅(S)
|
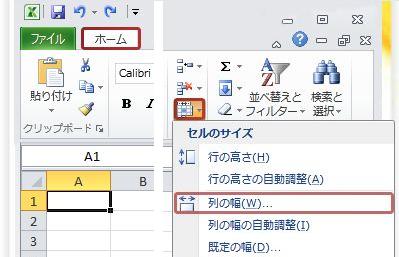
●「列」のマクロ例
●O3-1.幅(セルの幅を10.38にしたケ−ス)
Sub Macro1()
Range("B2").Select
Selection.ColumnWidth = 10.38
End Sub
--------------------------------------------------------------------
●O3-2.選択範囲に合わせる(セルの幅をデ−タの幅に合わせたケ−ス)
Sub Macro1()
Range("B2").Select
Selection.Columns.AutoFit
End Sub
--------------------------------------------------------------------
●O3-3.表示しない(指定した列を非表示にする(本例はB列を非表示))
Sub Macro1()
Range("B2").Select
Selection.EntireColumn.Hidden = True
End Sub
--------------------------------------------------------------------
●O3-4.再表示(本例は上記で非表示にしたB列を再表示する)
Sub Macro1()
Range("B2").Select
Selection.EntireColumn.Hidden = False
End Sub
--------------------------------------------------------------------
●O3-5.標準の幅(下記は、「既定の幅」ダイアログへ9を入れたケ−ス)
Sub Macro1()
ActiveSheet.StandardWidth = 9
End Sub
End Sub
PageTop
O4.シ−ト
名前の変更(R)
表示しない(H)
再表示(U)
背景(B)
|
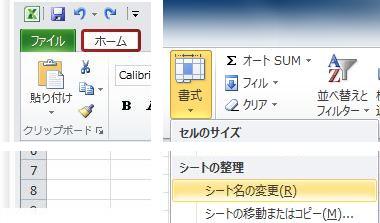
●「シ−ト」のマクロ例
●O4-1.名前の変更(シ−ト名("Sheet1")を"ABC"に変えたケ−ス)
Sub Macro1()
Sheets("Sheet1").Name = "ABC"
Range("E8").Select
End Sub
------------------------------------------------------------------
●O4-2.表示しない(アクティブのシ−トを非表示にしたケ−ス)
Sub Macro1()
ActiveWindow.SelectedSheets.Visible = False
End Sub
■ Excel95では全部のシ−トを非表示に出来たが、Excel97以降は最後の1枚は非表示に出来ない。
------------------------------------------------------------------
●O4-3.再表示(下記は、再表示ダイアログより("SheetA")を選択し表示に変えたケ−ス)
Sub Macro1()
Sheets("SheetA").Visible = True
End Sub
------------------------------------------------------------------
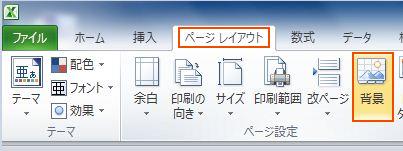
●O4-4.背景(背景を付ける。本例は"My Pictures\Sample Pictures\Blue hills.jpg"を指定)
Sub Macro1()
ActiveSheet.SetBackgroundPicture Filename:= _
"C:\Documents and Settings\All Users\Documents\My Pictures\Sample Pictures\Blue hills.jpg"
End Sub
------------------------------------------------------------------
●O4-5.背景の削除
Sub Macro2()
ActiveSheet.SetBackgroundPicture Filename:=""
End Sub
PageTop
O5.オ−トフォ−マット/条件付き書式/スタイル
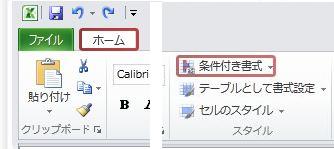
●「テーブルとして書式設定」のマクロ例
Sub Macro1()
Range("B5").Select
ActiveSheet.ListObjects.Add(xlSrcRange, Range("$B$5"), , xlNo).Name = "テーブル1"
Range("テーブル1[[#All],[列1]]").Select
ActiveSheet.ListObjects("テーブル1").TableStyle = "TableStyleLight1"
Range("F9").Select
End Sub
■ 本例は、テーブルとして書式設定の表1を指定したケ−ス
***********************************************************
○O6.条件付き書式(条件付き書式ダイアログへ設定条件を入力)
Sub Macro1()
Range("B2:B8").Select
Selection.FormatConditions.Add Type:=xlCellValue, Operator:=xlGreater, _
Formula1:="=100"
Selection.FormatConditions(Selection.FormatConditions.Count).SetFirstPriority
With Selection.FormatConditions(1).Font
.Color = -16383844
.TintAndShade = 0
End With
Selection.FormatConditions(1).StopIfTrue = False
Range("A1").Select
End Sub
■ 本例は、表の中の数字100以上に色付けたケ−ス
End Sub
***********************************************************
●O6a.選択したセルからルールをクリアー
Sub Macro2()
Range("B2:E4").Select
Selection.FormatConditions.Delete
Range("A1").Select
End Sub
●O6b.シート全体からルールをクリアー
Cells.FormatConditions.Delete
Range("A1").Select
■ 本例は、設定した条件を消去する(色付けがある場合は消える)
***********************************************************
●O7.セルのスタイル設定例
Sub Macro1()
Range("C2").Select
Selection.Style = "見出し 2"
Range("A1").Select
End Sub
PageTop
O8.ふりがな
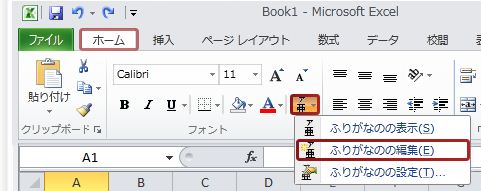
●「ふりがな」のマクロ例
●O8-1.編集(("B2")へ"木曽"と言う文字を入力し「ふりがなの編集」を指定したケ−ス)
Sub Macro1()
Range("B2").Select
ActiveCell.FormulaR1C1 = "木曽"
ActiveCell.Characters(1, 2).PhoneticCharacters = "キソ"
End Sub
■ ふりがなを表示に指定してないと表示されない。
-------------------------------------------------------------
●O8-2.ふりがなの表示クリック
Sub Macro1()
Selection.Phonetics.Visible = True
End Sub
●非表示(ふりがなの表示再クリック )
Sub Macro1()
Selection.Phonetics.Visible = False
End Sub
-------------------------------------------------------------
●O8-3.ふりかなの設定(ふりがなを表示する場所、フォントの指定)
Sub Macro1()
Selection.Phonetics.CharacterType = xlKatakana
Selection.Phonetics.Alignment = xlPhoneticAlignCenter
With Selection.Phonetics.Font
.Name = "MS Pゴシック"
.FontStyle = "標準"
.Size = 8
End Sub
PageTop