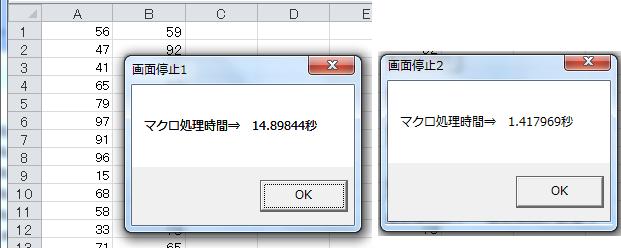
Sub 画面停止1()
Dim i As Integer, j As Integer
timck = Timer
Rnd (-12345)
Randomize (1)
ThisWorkbook.Activate
For i = 1 To 2
For j = 1 To 1000
Sheets("Sheet1").Select
Cells(j, i) = Int(100 * Rnd + 1)
Sheets("Sheet2").Select
Cells(j, i) = Int(100 * Rnd + 1)
Next j
Next i
Sheets("Sheet1").Select
MsgBox "マクロ処理時間⇒ " & Timer - timck & "秒"
End Sub
|
Sub 画面停止2()
Dim i As Integer, j As Integer
Rnd (-12345)
Randomize (1)
ThisWorkbook.Activate
Application.ScreenUpdating = False
For i = 1 To 2
For j = 1 To 1000
Sheets("Sheet1").Select
Cells(j, i) = Int(100 * Rnd + 1)
Sheets("Sheet2").Select
Cells(j, i) = Int(100 * Rnd + 1)
Next j
Next i
Sheets("Sheet1").Select
Application.ScreenUpdating = True
End Sub
|

Sub 画面停止3()
Dim i As Integer, j As Integer
Rnd (-12345)
Randomize (1)
ThisWorkbook.Activate
ActiveWindow.WindowState = xlMinimized
For i = 1 To 2
For j = 1 To 1000
Sheets("Sheet1").Select
Cells(j, i) = Int(100 * Rnd + 1)
Sheets("Sheet2").Select
Cells(j, i) = Int(100 * Rnd + 1)
Next j
Next i
Sheets("Sheet1").Select
ActiveWindow.WindowState = xlMaximized
End Sub
|
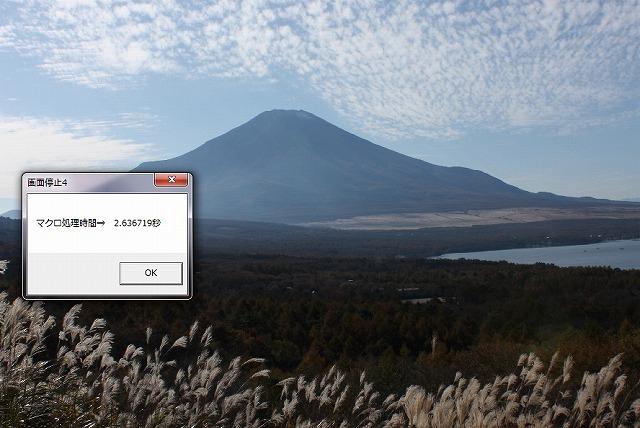
Sub 画面停止4()
Dim i As Integer, j As Integer
Rnd (-12345)
Randomize (1)
ThisWorkbook.Activate
Application.Visible = False
For i = 1 To 2
For j = 1 To 1000
Sheets("Sheet1").Select
Cells(j, i) = Int(100 * Rnd + 1)
Sheets("Sheet2").Select
Cells(j, i) = Int(100 * Rnd + 1)
Next j
Next i
Sheets("Sheet1").Select
Application.Visible = True
End Sub
|

Sub 無駄削除1()
Dim i As Integer, j As Integer
Rnd (-12345)
Randomize (1)
ThisWorkbook.Activate
For i = 1 To 2
For j = 1 To 1000
Sheets("Sheet1").Cells(j, i) = Int(100 * Rnd + 1)
Sheets("Sheet2").Cells(j, i) = Int(100 * Rnd + 1)
Next j
Next i
Sheets("Sheet1").Select
End Sub
|
Sub Macro2010()
Range("A1:D9").Select
Selection.Borders(xlDiagonalDown).LineStyle = xlNone
Selection.Borders(xlDiagonalUp).LineStyle = xlNone
With Selection.Borders(xlEdgeLeft)
.LineStyle = xlContinuous
.ColorIndex = 0
.TintAndShade = 0
.Weight = xlThin
End With
With Selection.Borders(xlEdgeTop)
.LineStyle = xlContinuous
・・・・ 以下 40ステータスほどあります。
------------------------------------------------------------
Sub Macro罫線()
Range("A1:D9").Borders.LineStyle = xlContinuous
End Sub
------------------------------------------------------------
Sub Macro罫線消す()
Range("A1:D9").Borders.LineStyle = xlNone
End Sub
|

画面停止+ダイレクト記入Sub 無駄削除2()
Dim i As Integer, j As Integer
Rnd (-12345)
Randomize (1)
ThisWorkbook.Activate
Application.ScreenUpdating = False
For i = 1 To 2
For j = 1 To 1000
Sheets("Sheet1").Cells(j, i) = Int(100 * Rnd + 1)
Sheets("Sheet2").Cells(j, i) = Int(100 * Rnd + 1)
Next j
Next i
Sheets("Sheet1").Select
Application.ScreenUpdating = True
End Sub
|

Sub 無駄削除3()
Dim i As Integer, j As Integer
Rnd (-12345)
Randomize (1)
bokmane = ThisWorkbook.Name
ActiveWindow.Visible = False
For i = 1 To 2
For j = 1 To 1000
With ThisWorkbook
.Worksheets("Sheet1").Cells(j, i) = Int(100 * Rnd + 1)
.Worksheets("Sheet2").Cells(j, i) = Int(100 * Rnd + 1)
End With
Next j
Next i
Windows(bokmane).Visible = True
Sheets("Sheet1").Select
End Sub
|
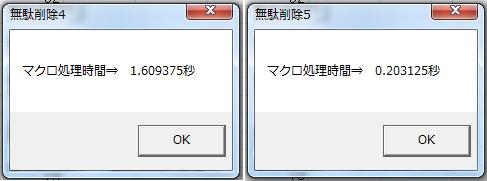
Sub 無駄削除4()
Dim i As Integer, j As Integer
ThisWorkbook.Activate
Application.ScreenUpdating = False
For j = 1 To 1000
Cells(j, 1).Select
With Selection.Font
.Name = "MS Pゴシック"
.FontStyle = "標準"
.Size = 10
.Strikethrough = False
.Superscript = False
.Subscript = False
.OutlineFont = False
.Shadow = False
.Underline = xlUnderlineStyleNone
.ColorIndex = xlAutomatic
End With
Next j
Sheets("Sheet1").Select
Application.ScreenUpdating = True
End Sub
---------------------------------------------------------
Sub 無駄削除5()
Dim i As Integer, j As Integer
ThisWorkbook.Activate
Application.ScreenUpdating = False
For j = 1 To 1000
Cells(j, 1).Select
With Selection.Font
.Size = 10
End With
Next j
Sheets("Sheet1").Select
Application.ScreenUpdating = True
Cells(j, 1).Font.Size = 10 サイズのみ指定はこれでよい
End Sub
|