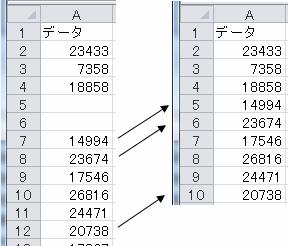
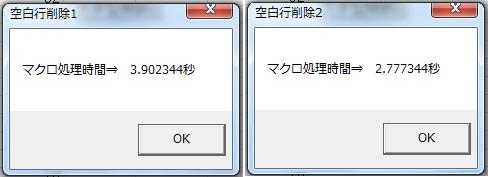
Sub �s�폜1()
Dim i As Integer, endr As Integer
Application.ScreenUpdating = False
ThisWorkbook.Sheets("Sheet3").Select
endr = Range("A31000").End(xlUp).Row + 1
For i = endr To 3 Step -1
If Cells(i, 1) = "" Then
Rows(i).Delete Shift:=xlUp
End If
Next
End Sub
|
Sub �s�폜2()
Dim myRange As Range, myRange1 As Range
Application.ScreenUpdating = False
endr = Range("A31000").End(xlUp).Row + 1
Set myRange = Range(Cells(1, 1), Cells(endr, 2))
myRange.Columns(2) = 1
Set myRange1 = Range(Cells(2, 1), Cells(endr, 2))
myRange.AutoFilter
myRange1.AutoFilter Field:=1, Criteria1:=""
myRange1.SpecialCells(xlCellTypeVisible).ClearContents
Selection.AutoFilter
Cells.Select
Selection.Sort Key1:=Range("B1"), Order1:=xlAscending, Header:=xlGuess, _
OrderCustom:=1, MatchCase:=False, Orientation:=xlTopToBottom
Range("A1").Select
Columns("B:B").ClearContents
End Sub
|
Sub �s�폜3()
Dim myRange As Range
timck = Timer
Application.ScreenUpdating = False
endr = Range("A31000").End(xlUp).Row + 1
Set myRange = Range(Cells(1, 1), Cells(endr, 1))
myRange.SpecialCells(xlCellTypeBlanks).EntireRow.Delete
End Sub
|
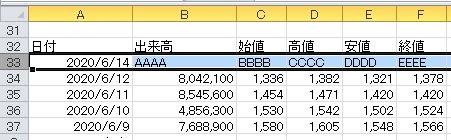
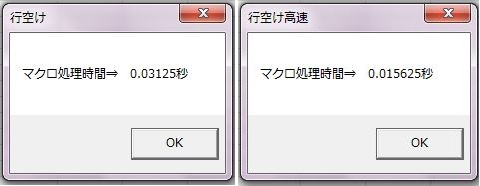
Sub �s��()
timck = Timer '������X�^�[�g
�s��
Rows("33").Select
Selection.Insert Shift:=xlDown
�f�[�^�L��
Cells(33, 2) = "AAAA": Cells(33, 3) = "BBBB": Cells(33, 4) = "CCCC"
Cells(33, 5) = "DDDD": Cells(33, 6) = "EEEE"
Cells(33, 1) = Date
MsgBox "�}�N���������ԁˁ@" & Timer - timck & "�b", Title:="�s��"
End Sub
|
Sub �s����()
timck = Timer '������X�^�[�g
�s��
endr2 = Cells(10000, 1).End(xlUp).Row
Range(Cells(33, 1), Cells(endr2, 6)).Copy Range("A34")
�f�[�^�L��
Cells(33, 2) = "AAAA": Cells(33, 3) = "BBBB": Cells(33, 4) = "CCCC"
Cells(33, 5) = "DDDD": Cells(33, 6) = "EEEE"
Cells(33, 1) = Date
MsgBox "�}�N���������ԁˁ@" & Timer - timck & "�b", Title:="�s����"
End Sub
|
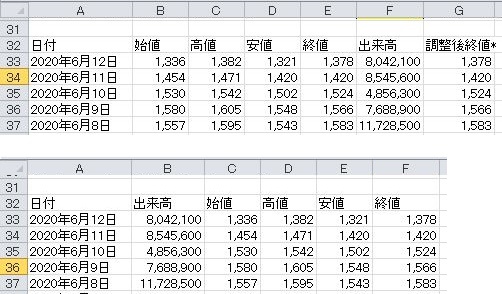
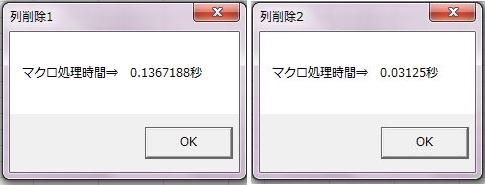
Sub ��폜1()
timck = Timer '������X�^�[�g
�f�[�^����
Columns("G").Delete Shift:=xlToLeft '������I�l*�J�b�g
Columns("B").Insert Shift:=xlToRight 'B�����
Columns("G:G").Select 'G���B���
Selection.Copy
Range("B1").Select
ActiveSheet.Paste
Columns("G:G").Select
Application.CutCopyMode = False
Selection.ClearContents
Range("A1").Select
MsgBox "�}�N���������ԁˁ@" & Timer - timck & "�b", Title:="��폜1"
End Sub
|
Sub ��폜2()
timck = Timer '������X�^�[�g
endr2 = Cells(10000, 1).End(xlUp).Row
Range(Cells(32, 2), Cells(endr2, 6)).Copy Range("C32") 'B��ȍ~��C��֓\��t��
Range(Cells(32, 7), Cells(endr2, 7)).Copy Range("B32") 'G���B���
Range(Cells(32, 7), Cells(endr2, 7)).ClearContents
Application.CutCopyMode = False
MsgBox "�}�N���������ԁˁ@" & Timer - timck & "�b", Title:="��폜2"
End Sub
|
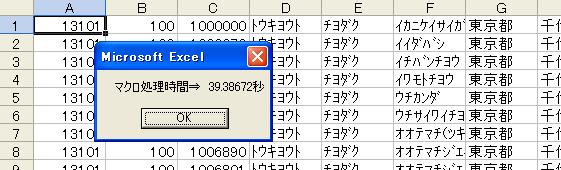
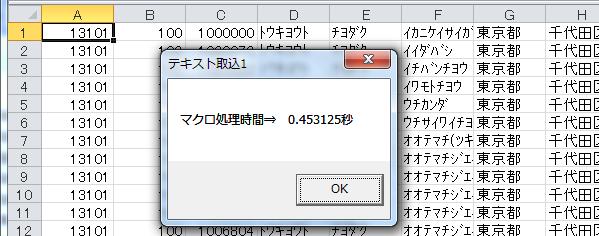

Sub �e�L�X�g�捞1() �@�@�@�@Workbooks.Open Filename:=ThisWorkbook.Path & "\" & "13TOKYO.CSV" End Sub |
Option Base 1Sub �e�L�X�g�捞2()
Dim dat(5000, 15) As String
Dim txtpas As String, i As Integer
txtpas = ThisWorkbook.Path & "\" & "13TOKYO.CSV"
i = 1
Open txtpas For Input As #1
Do Until EOF(1)
Input #1, dat(i, 1), dat(i, 2), dat(i, 3), dat(i, 4), dat(i, 5), _
dat(i, 6), dat(i, 7), dat(i, 8), dat(i, 9), dat(i, 10), _
dat(i, 11), dat(i, 12), dat(i, 13), dat(i, 14), dat(i, 15)
i = i + 1
Loop
Close #1
Range(Cells(1, 1), Cells(i - 1, 15)).Value = dat
End Sub
|
Sub �_�C�A���O������ۑ�()
Application.ScreenUpdating = False
Sheets("���A���^�C�����").Select
ReDim dbd(39, 6)
dbd = Range(Cells(43, 1), Cells(81, 6)).Value
filretu = 31
Call �ۑ��ꏊ�w��@�f�ڍȗ�
�t�@�C����
fmei = "�D��f�@-�C���X�g"
Open phn & "\" & fmei & ".txt" For Output As #1
For i = 1 To 39
For j = 1 To 6
Print #1, dbd(i, j)
Next j
Next i
Close #1
MsgBox "�u" & fmei & "�v���@" & phn & "�֕ۑ��܂����B"
End Sub
|
Sub �_�C�A���O������荞��()
Dim txtpas As String '�T���v��txt�t�@�C���ۑ��ꏊ
Dim dat(39, 6) As String '2���z��錾
Dim i As Integer '�J�E���^�[
Sheets("���A���^�C�����").Select
Application.ScreenUpdating = False
�_�C�A���O�\��
flt$ = "(*.txt),*.txt"
fff = Application.GetOpenFilename(flt$, 2, "�_�C�A���O�֕\���̖�������荞��")
If fff = "False" Then
MsgBox "�t�@�C�����P�w�肵�ĉ�����"
End
End If
txt�t�@�C���捞
i = 1
Open fff For Input As #1
For i = 1 To 39
For j = 1 To 6
Input #1, dat(i, j)
Next j
Next i
Close #1
�Z���֏�������
For i = 1 To 39
For j = 1 To 6
Cells(i + 42, j) = dat(i, j)
Next j
Next i
End Sub
|
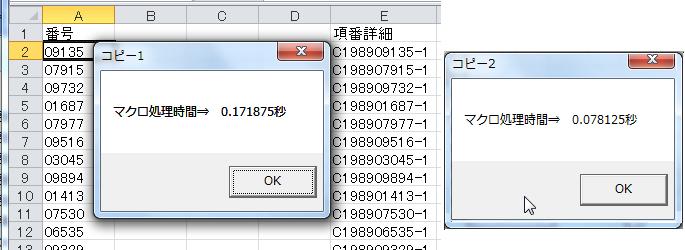
Sub �R�s�[1()
timck = Timer
endr = Range("E30000").End(xlUp).Row
Range("A2").Select
ActiveCell.FormulaR1C1 = "=MID(RC[4],6,5)"
Range("A2").Select
Selection.Copy
Range(Cells(3, 1), Cells(endr, 1)).Select
ActiveSheet.Paste
Range("A2").Select
Application.CutCopyMode = False
End Sub
|
Sub �R�s�[2()
endr = Range("E30000").End(xlUp).Row
Range("A2").Formula = "=MID(E2,6,5)"
Range(Cells(2, 1), Cells(endr, 1)).FillDown
End Sub
|
Sub �R�s�[3()
endr = Range("E30000").End(xlUp).Row
Cells(2, 1).Formula = "=MID(E2,6,5)"
End Sub
|
Sub �R�s�[4()
endr = Range("E30000").End(xlUp).Row
Range(Cells(2, 1), Cells(endr, 1)).Formula = "=MID(E2,6,5)"
End Sub
|
Sub ���l�l��1()
Dim i As Integer
For i = 2 To endr
Cells(i, 1).Value = Cells(i, 1).Value
Next
Range("a2").Select
End Sub
|
Sub ���l�l��2()
Dim myrang As Range
Set myrang = Range(Cells(2, 1), Cells(endr, 1))
myrang.Copy
myrang.PasteSpecial Paste:=xlPasteValues, Operation:=xlNone
Range("a1").Select
Application.CutCopyMode = False
End Sub
|
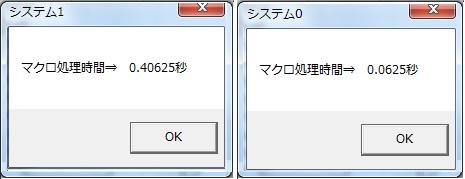
Dim pth1 As String, su As IntegerSub �V�X�e��1()
Dim myobj As Object, objFsy As Object, myfile As Object
su = 0: pth1 = ""
Columns("B:B").Clear
Set myobj = CreateObject("Shell.Application") _
.BrowseForFolder(0, "�t�H���_��I������������", &H1)
If myobj Is Nothing Then
Exit Sub
End If
pth1 = myobj.Self.Path
Set myobj = Nothing
timck = Timer
Set objFsy = CreateObject("Scripting.FileSystemObject")
For Each myfile In objFsy.GetFolder(pth1).Files
If "db" <> Right(myfile, 2) Then
su = su + 1
Cells(su, 2).Value = myfile
End If
Next
MsgBox "�}�N���������ԁˁ@" & Timer - timck & "�b", Title:="�V�X�e��1"
MsgBox su & "�̃t�@�C�������擾���܂����B"
|
Sub �V�X�e��0()
Dim myobj As Object, pth As String, moz As String
su = 0: pth1 = ""
Columns("B:B").Clear
Set myobj = CreateObject("Shell.Application") _
.BrowseForFolder(0, "�t�H���_��I������������", &H1)
If myobj Is Nothing Then
Exit Sub
End If
pth1 = myobj.Self.Path
Set myobj = Nothing
timck = Timer
pth = pth1 & "\"
moz = Dir(pth & "*" & "*")
Name pth & moz As pth & LCase(moz)
su = su + 1
Cells(su, 2).Value = pth & moz
Do Until moz = ""
moz = Dir()
If moz = "" Then Exit Do
Cells(su, 2).Value = pth & moz
Loop
MsgBox "�}�N���������ԁˁ@" & Timer - timck & "�b", Title:="�V�X�e��0"
MsgBox su & "�̃t�@�C�������擾���܂����B"
|
Sub with��1()
UserForm1.Caption = "�}�N�����s���F���炭���҂�������"
UserForm1.Label1.BackColor = RGB(0, 153, 255)
UserForm1.Label1.TextAlign = fmTextAlignCenter
UserForm1.Label1.Font.Size = 14
UserForm1.Show 0
End Sub
---------------------------------------------------------
Sub with��2()
With UserForm1
.Caption = "�}�N�����s���F���炭���҂�������"
.Label1.BackColor = RGB(0, 153, 255)
.Label1.TextAlign = fmTextAlignCenter
.Label1.Font.Size = 14
End With
UserForm1.Show 0
End Sub
---------------------------------------------------------
Sub with��3()
With UserForm1
.Caption = "�}�N�����s���F���炭���҂�������"
With .Label1
.TextAlign = fmTextAlignCenter
.Font.Size = 14
End With
End With
UserForm1.Show 0
|
Sub �����ւ���1()
Cells(1, 1).Replace What:="-", Replacement:="�", LookAt:=xlPart, _
SearchOrder:=xlByColumns, MatchCase:=True, MatchByte:=True
End Sub
----------------------------------------------------------
Sub �����ւ���2()
Cells(1, 1).Replace What:="-", Replacement:="�", LookAt:=xlPart, _
SearchOrder:=xlByColumns, MatchCase:=False, MatchByte:=False
End Sub
|
Sub �ϐ��팸1()
Dim evra As String, evrbas As String, evrc As Integer
For i = 1 To 300000
evra = Application.Version
evrb = Left(evra, 2)
evrc = Val(evrb)
Next
End Sub
------------------------------------------------------------
Sub �ϐ��팸2()
Dim evrc As Integer
For i = 1 To 300000
evrc = Val(Left(Application.Version, 2))
Next
|
Sub �Čv�Z()
Range("A101").Formula = "=SUM(A1:A100)"
For i = 1 To 100
For j = 1 To 100
Cells(j, 1) = Int((10000 - 1 + 1) * Rnd + 1)
Next
Next
End Sub
-------------------------------------------------------------
Sub �Čv�Za()
Range("A101").Formula = "=SUM(A1:A100)"
Application.Calculation = xlManual
For i = 1 To 100
For j = 1 To 100
Cells(j, 1) = Int((10000 - 1 + 1) * Rnd + 1)
Next
Next
|