| 定数 | 値 | 内容 |
| 省略 | [OK] ボタンのみを表示します。 | |
| vbOKOnly | 0 | (既定値) [OK] ボタンのみを表示します。 |
| vbOKCancel | 1 | [OK] ボタンと [キャンセル] ボタンを表示します。 |
| vbAbortRetryIgnore | 2 | [中止]、[再試行]、[無視] の 3 つのボタンを表示します。 |
| vbYesNoCancel | 3 | [はい]、[いいえ]、[キャンセル] の 3 つのボタンを表示します。 |
| vbYesNo | 4 | [はい] ボタンと [いいえ] ボタンを表示します。 |
| vbRetryCancel | 5 | [再試行] ボタンと [キャンセル] ボタンを表示します。 |
| vbCritical | 16 | 警告メッセージ アイコンを表示します。 |
| vbQuestion | 32 | 問い合わせメッセージ アイコンを表示します。 |
| vbExclamation | 48 | 注意メッセージ アイコンを表示します。 |
| vbInformation | 64 | 情報メッセージ アイコンを表示します。 |
| ※ メッセージアイコンはボタン指定番号を加算することにより表示。 | ||
| 定数 | 値 | 内容 (選択されたボタン) |
| vbOK | 1 | [OK] |
| vbCancel | 2 | [キャンセル] |
| vbAbort | 3 | [中止] |
| vbRetry | 4 | [再試行] |
| vbIgnore | 5 | [無視] |
| vbYes | 6 | [はい] |
| vbNo | 7 | [いいえ] |

Sub メッセージ1()
Dim ync As Integer
ync = MsgBox("ボタンを選択してください", vbYesNoCancel, "見本")
Select Case ync
Case vbYes
MsgBox "「はい」ボタンが押されました"
Case vbNo
MsgBox "「いいえ」ボタンが押されました"
Case vbCancel
MsgBox "「キャンセル」ボタンが押されました"
End Select
End Sub
----------------------------------------------------------
Sub メッセージ1a()
Dim ync As Integer
ync = MsgBox("ボタンを選択してください", 3, "見本")
If ync = 6 Then
MsgBox "「はい」ボタンが押されました"
ElseIf ync = 7 Then
MsgBox "「いいえ」ボタンが押されました"
ElseIf ync = 2 Then
MsgBox "「キャンセル」ボタンが押されました"
End If
End Sub
|

Sub メッセージ2a()
Dim msg As String
Dim ync As Integer
msg = "完了の項目を消去します。" & vbCrLf & _
"(消去後は元に戻せません)"
ync = MsgBox(msg, 1, "確認")
If ync = 1 Then
MsgBox "「OK」ボタンが押されました"
Else
MsgBox "「キャンセル」ボタンが押されました"
End If
End Sub
----------------------------------------------------------
Sub メッセージ2b()
Dim msg As String
Dim ync As Integer
msg = "完了の項目を消去します。" & vbLf & _
"(消去後は元に戻せません)"
ync = MsgBox(Title:="確認", Buttons:=1, Prompt:=msg)
If ync = 1 Then
MsgBox "「OK」ボタンが押されました"
Else
MsgBox "「キャンセル」ボタンが押されました"
End If
End Sub
|
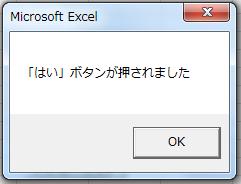
Sub メッセージ3a()
MsgBox "「はい」ボタンが押されました"
End Sub
----------------------------------------------------------
Sub メッセージ3b()
MsgBox "「はい」ボタンが押されました", Title:="処理選択"
End Sub
-------------------------------------------------
Sub メッセージ3c()
MsgBox "「はい」ボタンが押されました", Title:="処理選択", Buttons:="3"
End Sub
|
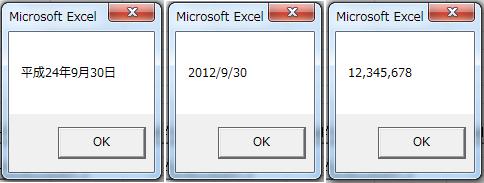
Sub メッセージ4a()
Dim ymd As Date
ymd = Now
MsgBox Format(ymd, "ggge""年""m""月""d""日")
End Sub
----------------------------------------------------------
Sub メッセージ4b()
Dim ymd As Date
ymd = Now
MsgBox Format(ymd, "yyyy/m/d")
End Sub
----------------------------------------------------------
Sub メッセージ4c()
Dim ymd As Date
ymd = Now
MsgBox Format(ymd, "m/d")
End Sub
----------------------------------------------------------
Sub メッセージ4d()
Dim suuzi As Long
suuzi = 12345678
MsgBox Format(suuzi, "#,###")
End Sub
----------------------------------------------------------
Sub メッセージ4e()
Dim suuzi As String
aa = 123 / 1200
MsgBox (FormatPercent(aa, 2)) ' %表示、2は少数点以下2桁
End Sub
|
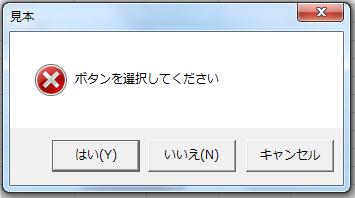
Sub メッセージ5a()
Dim ync As Integer
ync = MsgBox("ボタンを選択してください", 19, "見本")
End Sub
---------------------------------------------------------------------Sub メッセージ5a1() Dim ync As Integer ync = MsgBox("ボタンを選択してください", vbCritical + vbYesNoCancel, "見本") End Sub |
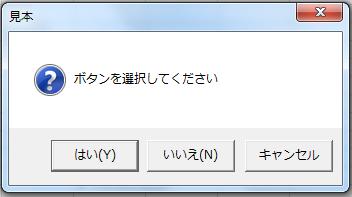
Sub メッセージ5b()
Dim ync As Integer
ync = MsgBox("ボタンを選択してください", 35, "見本")
End Sub
|
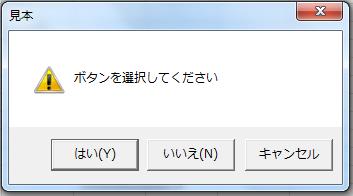
Sub メッセージ5c()
Dim ync As Integer
ync = MsgBox("ボタンを選択してください", 51, "見本")
End Sub
|
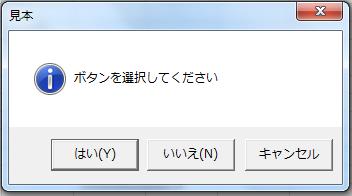
Sub メッセージ5d()
Dim ync As Integer
ync = MsgBox("ボタンを選択してください", 67, "見本")
End Sub
|
| Application.StatusBar = "------画像変換中------" |
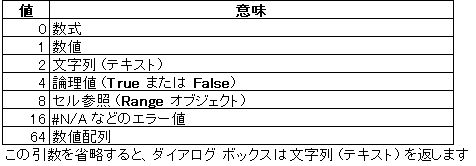
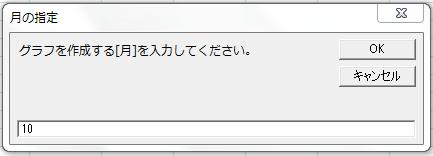
'インプット関数例Sub インプット1()
Dim tuki As String
mm = Month(Date)
msg = "ブラフを作成する[月]を入力してください。"
tuki = InputBox(msg, "月の指定", mm)
If tuki = "" Then
Exit Sub
ElseIf IsNumeric(tuki) = False Then
MsgBox "月を(数字)入力して下さい"
Else
MsgBox "「" & tuki & "」が入力されました"
End If
End Sub
|

Sub インプット2()
Dim tuki As Integer
mm = Month(Date)
msg = "ブラフを作成する[月]を入力してください。"
tuki = Application.InputBox(msg, "月の指定", mm, Type:=1)
If tuki > 0 And tuki < 13 Then
MsgBox "「" & tuki & "」が入力されました"
ElseIf tuki = 0 Then
Exit Sub
Else
MsgBox "月を(数字)入力して下さい"
End If
End Sub
|