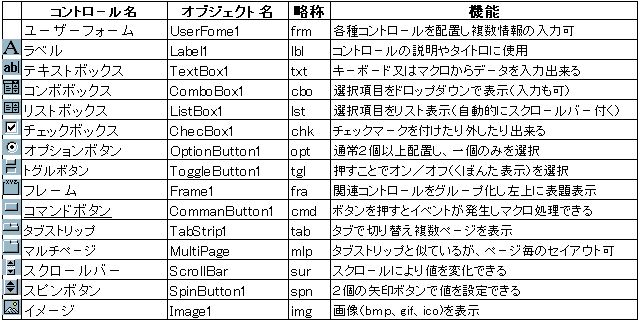

Sub フォーム1()
UserForm1.Show
ユーザーフォームのShowModalプロパティを「False」に設定すれば
モードレスダイアログになり、「True」でモーダルになります。
End Sub
---------------------------------------------------------
Sub フォーム2()
UserForm1.Show vbModeless
End Sub
------------------------------
Sub フォーム2a()
UserForm1.Show 0
End Sub
---------------------------------------------------------
Sub フォーム3()
UserForm1.Show vbModal
End Sub
----------------------------
Sub フォーム3a()
UserForm1.Show 1
End Sub
|
Sub フォーム4()
UserForm1.Hide
End Sub
-----------------------------------------------------------
Sub フォーム4a()
Unload UserForm1
End Sub
|
ユーザーフォーム コードウインドウ |
| Private Sub UserForm_QueryClose(Cancel As Integer, CloseMode As Integer) Cancel = True End Sub |
Sub ダイアログ1() UserForm1.Height = 180 UserForm1.Show vbModeless End Sub -------------------------------------------------------------- Sub ダイアログ2() UserForm1.Height = 321 End Sub |
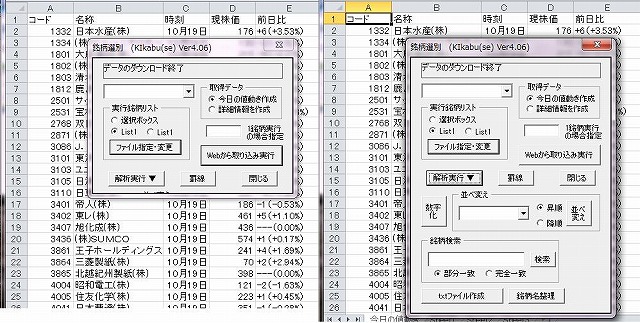

Dim cnt As Integer 'プロシージャ実行回数
Dim cend1 As String '実行終了数
Dim lblwidth As Integer 'ラベルの幅
Dim ja As Integer
Sub ラベル()
cend1 = 30 '実行回数
UserForm1.Show 0
For cnt = 1 To cend1
Call プログレス
demmyMacro
Next
UserForm1.Hide
End Sub
-------------------------------------------------------
Sub demmyMacro()
For j = 2 To 10
Cells(2, j) = Int((55 - 1 + 1) * Rnd + 1)
Cells(2, j).Interior.ColorIndex = Cells(2, j)
For t1 = 1 To 1000
For t2 = 1 To 1000
Next
Next
Next
End Sub
-------------------------------------------------------
Sub プログレス()
If tsiz = 0 Then
With UserForm1
.Caption = "マクロ実行中:しばらくお待ち下さい"
.lbl1.BackColor = RGB(0, 153, 255)
.lbl1.Width = 0
.lbl2.TextAlign = fmTextAlignCenter
.lbl2.BackStyle = 0
.lbl2.Font.Bold = True
.lbl2.Font.Size = 14
lblwidth = .lbl2.Width
End With
End If
ja = cnt / cend1 * 100
With UserForm1
.lbl2.Caption = Int(ja) & "%"
.lbl1.Width = lblwidth * ja / 100
End With
DoEvents
End Sub
|
| ※このプログレスは同じサイズの2個のラベルを同じ場所に重ね表示で作ってあります |

Sub ステータスバー例()
cend1 = 30 '実行回数
For cnt = 1 To cend1
Call プログレス2(cnt)
demmyMacro
Next
ja = 0
Application.StatusBar = ""
End Sub
---------------------------------------------------------
Sub プログレス2(i)
If (i / cend1) > (cend1 / 10 / cend1 * ja) Then
Application.StatusBar = "マクロ実行中" & String(ja + 1, "■") & _
String(10 - ja - 1, "□")
ja = ja + 1
End If
End Sub
|
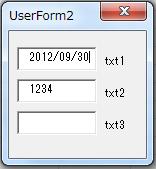
Sub テキスト1()
With UserForm2
.txt1.Text = Date
.txt2.Text = "1234"
End With
UserForm2.Show 0
End Sub
|
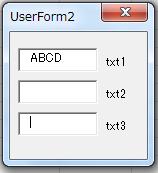
Sub テキスト2()
UserForm2.Show 0
DoEvents
With UserForm2
.txt1.Text = "ABCD"
.txt3.SetFocus
End With
End Sub
------------------------------------------------------------
Sub テキスト2a()
テキストボックス名を変数で指定
UserForm2.Show 0
For i = 1 To 3
UserForm2("txt" & i).Text = i & i & i & i
Next
End Sub
------------------------------------------------------------
Sub テキスト2b()
テキストボックス名を変数で指定(下記はエラー)
UserForm2.Show 0
For i = 1 To 3
UserForm2."txt" & i.Text = i & i & i & i
Next
End Sub
|
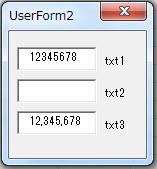
Sub テキスト3()
With UserForm2
.txt1.Text = "12345678"
End With
UserForm2.Show 0
With UserForm2
aa = .txt1.Text
.txt3.Text = Format(aa, "#,###")
End With
End Sub
|
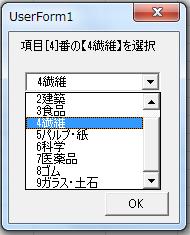
Sub コンボ1()
With UserForm1.cbo1
.RowSource = "コンボボックス" & "!$a$1:$a$9"
.ListIndex = 3
End With
UserForm1.Show 0
End Sub
----------------------------------------------------------
Sub コンボ2()
Dim datcob(9) As String
For i = 1 To 9
datcob(i - 1) = Cells(i, 2)
Next
UserForm1.cbo1.List = datcob
UserForm1.Show 0
End Sub
|
ユーザーフォーム コードウインドウ |
| Private Sub cbo1_Change() Dim ino1 As Integer Dim sdat As String With UserForm1.cbo1 ino1 = .ListIndex If ino1 = -1 Then If .Text = "" Then UserForm1.lbl1 = "選択ボックスの項目を指定して下さい" Exit Sub Else UserForm1.lbl1 = .Text Exit Sub End If End If sdat = .List(ino1) UserForm1.lbl1 = " 項目[" & ino1 + 1 & "]番の【" & sdat & "】を選択" End With End Sub ---------------------------------------------------------- Private Sub CommandButton1_Click() MsgBox "テキストボックスデータ→ " & UserForm1.cbo1.Text Unload UserForm1 End Sub |

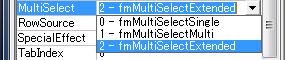
Sub リスト1()
With UserForm2.lst1
.RowSource = "リスト" & "!$a$1:$a$16"
End With
UserForm2.Show 0
End Sub
----------------------------------------------------------
Sub リスト2()
With UserForm2.lst1
For i = 1 To .ListCount
.Selected(i - 1) = False
Next
End With
End Sub
|
ユーザーフォーム コードウインドウ |
| Private Sub lst1_DblClick(ByVal Cancel As MSForms.ReturnBoolean) Dim lno As Integer Dim ldat As String With UserForm2.lst1 lno = .ListIndex ldat = .List(lno) If InStr(ldat, "◇") > 0 Then Exit Sub End If End With UserForm2.lbl2 = " 項目[" & lno + 1 & "]番の【" & ldat & "】を選択" End Sub |

Sub オプション1()
With UserForm3
.opt1.Value = True
.Show 0
End With
Call オプション1a
End Sub
--------------------------------------------------------
Sub オプション1a()
With UserForm3
If .opt1.Value = True Then
UserForm3.lbl1.Caption = "「移動」が選択されました"
Else
UserForm3.lbl1.Caption = "「コピー」が選択されました"
End If
End With
End Sub
|
ユーザーフォーム コードウインドウ |
| Private Sub opt1_Change() Call オプション1a End Sub |

Sub チェック1()
With UserForm4
.chk1.Value = True
.Show 0
End With
Call チャック1a
End Sub
--------------------------------------------------------
Sub チャック1a()
Dim msg As String
With UserForm4
If .chk1.Value = True Then msg = "「日経平均」"
If .chk2.Value = True Then msg = msg & "「TOPIX」"
If msg = "" Then
UserForm4.lbl2.Caption = ""
Else
UserForm4.lbl2.Caption = msg & "を表示します"
End If
End With
End Sub
|
ユーザーフォーム コードウインドウ |
| Private Sub chk1_Change() Call チャック1a End Sub -------------------------------------------------------- Private Sub chk2_Change() Call チャック1a End Sub |

Sub スピン1()
With UserForm5
.spn1.Value = 5
.Show 0
End With
End Sub
|
ユーザーフォーム コードウインドウ |
| Private Sub spn1_Change() With UserForm5 .txt1.Text = .spn1.Value End With End Sub ------------------------------------------------------------ Private Sub txt1_Change() If Not IsNumeric(UserForm5.txt1) Then MsgBox "数字を入力して下さい" Exit Sub End If With UserForm5 .spn1.Value = .txt1 End With End Sub |
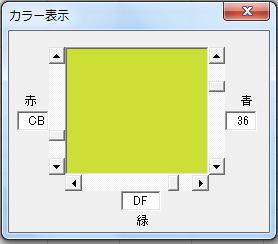
Dim R As Integer
Dim G As Integer
Dim B As Integer
Sub スクロールバー1()
UserForm1.Show
End Sub
---------------------------------------------------------
Sub スクロールバー1a()
Dim R As String, G As String, B As String
With UserForm1
R = .scr1.Value
G = .scr2.Value
B = .scr3.Value
.txt2.Text = Hex(R)
.txt3.Text = Hex(G)
.txt4.Text = Hex(B)
UserForm1.txt1.BackColor = RGB(R, G, B)
End With
End Sub
|
ユーザーフォーム コードウインドウ |
| Private Sub txt2_Change() ra = txt2.Text On Error Resume Next If "&h" & ra > 255 Then ra = 0 On Error GoTo 0 Else ra = Val("&h" & ra) End If scr1.Value = ra End Sub ・・・・・・・・・・・・ txt3 txt4 ほぼ同上なので省略 ・・・・・・・・・・・・・ -------------------------------------------------------- Private Sub scr1_Change() Call スクロールバー1a End Sub ・・・・・・・・・・・・ txt3 txt4 ほぼ同上なので省略 ・・・・・・・・・・・・・ |

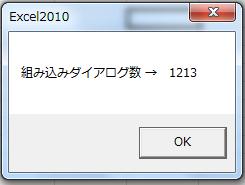
Sub 組み込みダイアログ数()
Dim evra As Integer
Dim dai As String
evra = Val(Application.Version)
If evra = 11 Then dai = "Excel2003"
If evra = 14 Then dai = "Excel2010"
MsgBox "組み込みダイアログ数 → " & _
Application.Dialogs.Count, Title:=dai
End Sub
|
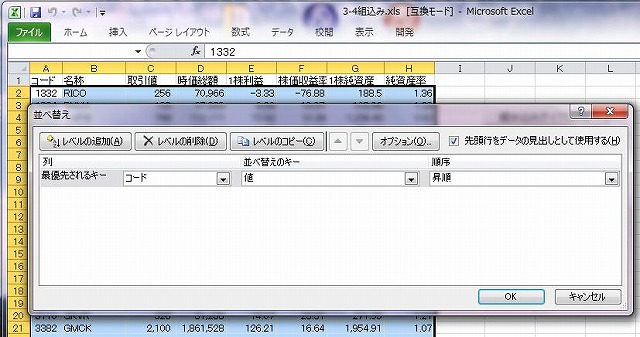
Dim i As Integer
Dim dai As String
Sub 組み込みダイアログ1()
For i = 1 To 200
On Error Resume Next
dai = ""
Call 表題
Cells(1, 1).Value = "Dialogs(" & i & ")【" & dai & _
】を表示中です。「キャンセル」ボタンで次の処理に移ります。
Application.Dialogs(i).Show
If Err = 1004 Then
Cells(1, 1) = ""
On Error GoTo 0
Else
kesu = MsgBox("次を表示しますか?", 4, "組み込みダイアログ表示")
Cells(1, 1) = ""
If kesu = 7 Then
Exit For
End If
End If
Next
On Error GoTo 0
End Sub
---------------------------------------------------------
Sub 表題()
For j = 3 To 76
If Cells(j, 1) = i Then
dai = Cells(j, 2)
Exit For
End If
Next
End Sub
|

Sub 組み込みダイアログ2()
Dim endr As Integer
ThisWorkbook.Sheets("財務指標").Select
endr = Range("B1000").End(xlUp).Row
Range(Cells(1, 1), Cells(endr, 8)).Select
Application.Dialogs(39).Show
Range("A1").Select
ync = MsgBox("次のマクロ実行は「チャンセル」ボタンを選択", 5, "並べ替え")
If ync = 4 Then
Call 組み込みダイアログ2
End If
→→→→ ここに次に実行するマクロを記述
End Sub
|