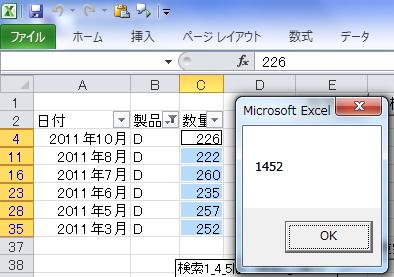
Sub 検索1_1()
Dim ccc As Integer, sel As Object
Range("A2").Select
Selection.AutoFilter
Selection.AutoFilter Field:=2, Criteria1:="D"
Range("A2").Select
endr = Range("B10000").End(xlUp).Row
Range(Cells(3, 3), Cells(endr, 3)).SpecialCells(xlVisible).Select
For Each sel In Selection
ccc = ccc + sel.Value
Next
MsgBox ccc
Selection.AutoFilter
End Sub
|
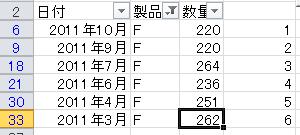
Sub 検索1_2()
Dim ban As Integer, sel As Object
Range("A2").Select
Selection.AutoFilter
Selection.AutoFilter Field:=2, Criteria1:="F"
Range("A2").Select
Range("A2").Select
endr = Range("B10000").End(xlUp).Row
Range(Cells(3, 3), Cells(endr, 3)).SpecialCells(xlVisible).Select
ban = 1
For Each sel In Selection
sel.Select
r = ActiveCell.Row
Cells(r, 4) = ban
ban = ban + 1
Next
End Sub
|
Sub 検索1_4()
Dim ccc As Integer
ccc = WorksheetFunction.Subtotal(9, Range("C:C"))
MsgBox "検索した「D]の合計は⇒ " & ccc
End Sub
|
Sub 検索1_5()
Dim ccc As Integer
ccc = WorksheetFunction.Subtotal(3, Range("C:C")) - 1
MsgBox "抽出した行数は⇒ " & ccc
End Sub
|
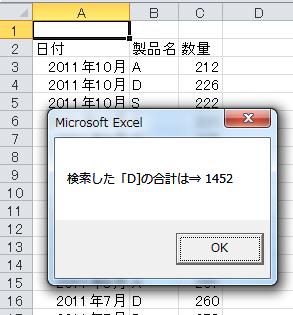
Sub 検索1_3()
Dim ccc As Integer, sel1 As Object, sel2 As Object
endr = Range("B10000").End(xlUp).Row
Set sel1 = Range(Cells(3, 2), Cells(endr, 2))
Set sel2 = Range(Cells(3, 3), Cells(endr, 3))
ccc = Application.WorksheetFunction.SumIf(sel1, "D", sel2)
MsgBox "検索した「D]の合計は⇒ " & ccc
End Sub
|
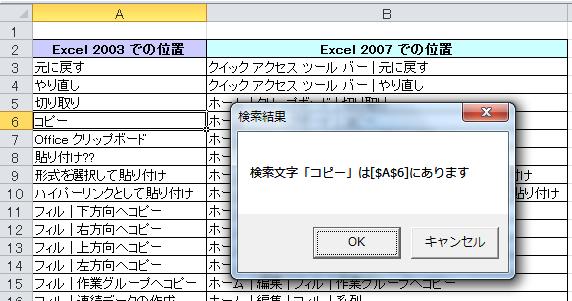
Sub 検索1_3()
Dim myrng As Range, mozi As String, msg As String
Dim stadd As String, ync As Integer
mozi = InputBox("検索する文字を指定してください", "検索")
If mozi = "" Then Exit Sub
Set myrng = Cells.Find(mozi, LookAt:=xlPart)
If myrng Is Nothing Then
MsgBox "検索文字はありません"
Exit Sub
Else
myrng.Select
stadd = ActiveCell.Address
msg = "検索文字「" & mozi & "」は["
ync = MsgBox(msg & ActiveCell.Address & "]にあります", 1, "検索結果")
If ync = 2 Then Exit Sub
End If
Do
Cells.FindNext(After:=ActiveCell).Activate
If stadd = ActiveCell.Address Then
Exit Do
End If
ync = MsgBox(msg & ActiveCell.Address & "]にあります", 1, "検索結果")
If ync = 2 Then Exit Sub
Loop
MsgBox "検索が終了しました。"
End Sub
|
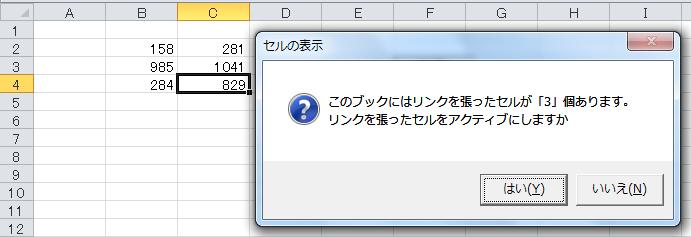
Sub 検索2()
Dim linname As Variant, linn As String, actv As Object
Dim i As Integer, msg As String, yn As Integer
Application.ScreenUpdating = False
ReDim chk(3, 100) As String
i = 0
snam = ActiveSheet.Name
Sheets(snam).Copy
Do
linname = ActiveWorkbook.LinkSources()
If IsEmpty(linname) Then
Exit Do
Else
linn = Right(linname(1), 6)
ActiveSheet.UsedRange.Select
Set actv = Selection.Find(linn, , , xlPart)
If actv Is Nothing Then
Exit Do
Else
actv.Select
chk(0, i) = snam
chk(1, i) = linname(1)
chk(2, i) = ActiveCell.Row
chk(3, i) = ActiveCell.Column
i = i + 1
Cells(ActiveCell.Row, ActiveCell.Column).ClearContents
End If
End If
Loop
ActiveWorkbook.Saved = True
ActiveWorkbook.Close
Application.ScreenUpdating = True
If i = 0 Then
MsgBox "チェックしたブックにはリンクを張ったセルはありません。"
Else
msg = "このブックにはリンクを張ったセルが「" & i & "」個あります。" & _
Chr$(10) & "リンクを張ったセルをアクティブにしますか"
yn = MsgBox(msg, 36, "セルの表示 ")
If yn = 7 Then
Exit Sub
End If
End If
i = i - 1
For j = 0 To i
Worksheets(chk(0, j)).Activate
Cells(Val(chk(2, j)), Val(chk(3, j))).Select
msg = "シ−ト名は " & chk(0, j) & Chr(10) & _
"リンク元は " & chk(1, j) & Chr(10) & _
"リンクの記述セル(" & chk(2, j) & "行、" & chk(3, j) & "列)" & _
Chr(10) & "次を表示しますか"
yn = MsgBox(msg, 4, "リンク場所 ")
If yn = 7 Then
Exit Sub
End If
Next
MsgBox "表示は終了しました。"
End Sub
|
Sub エラー1()
On Error Resume Next
Sheets("Sheet10").Select
If Err = 9 Then
MsgBox "エラーが発生しました。"
Else
ActiveCell.FormulaR1C1 = "abc123"
End If
On Error GoTo 0
End Sub
|
Sub エラー2()
On Error GoTo shoti
Sheets("Sheet10").Select
ActiveCell.FormulaR1C1 = "abc123"
Exit Sub
shoti:
MsgBox "エラーが発生しました。"
End Sub
|
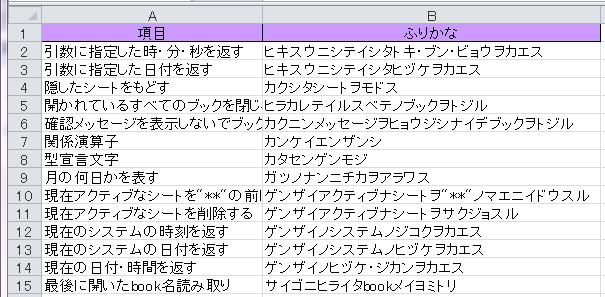
Sub ふりかな()
カタカナ指定
Range(Cells(2, 1), Cells(20, 1)).Select
Selection.SetPhonetic
Selection.Phonetics.CharacterType = xlKatakana
ふりがな入力
Range(Cells(2, 2), Cells(20, 2)).Formula = "=PHONETIC(a2)"
Range("a1").Select
End Sub
|