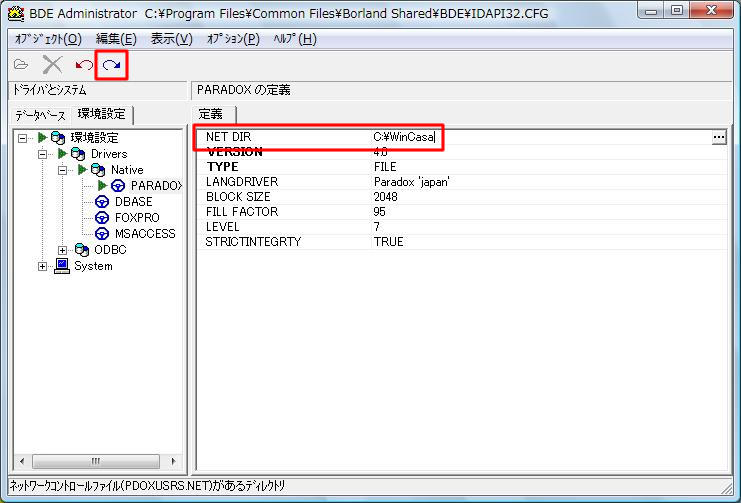Windows Vistaへのインストール
インストール
ページの上へ戻る- インストールCDをCDドライブに挿入すると、以下の画面が表示されます。
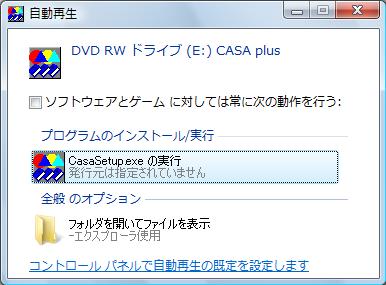
- 「CasaSetup.exeの実行」をクリックします。
- ユーザーアカウント制御という画面が表示されます。
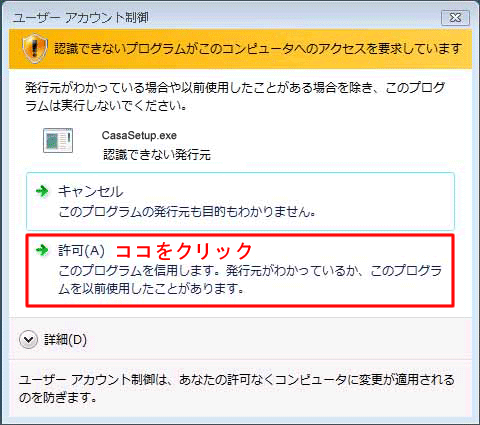
- 「許可」をクリックします。
- 「CASA for Windows インストール」画面が表示されます。
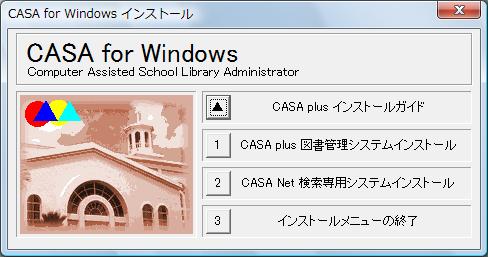
- 1「CASA plus図書管理システムインストール」 - 新規インストールをクリックします。
- メッセージにしたがって、「インストール先のフォルダ」まで進みます。
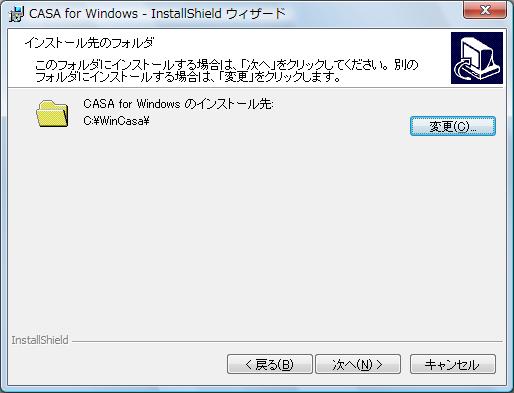
- CASA for Windowsのインストール先は、C:\WinCasaのように一般権限でアクセスできるフォルダを選択します。Program Files\WinCasaなどは、
Program Files
フォルダのアクセスが制御されるため、正常に稼動しません。インストール先を変更する場合には注意してください。 - メッセージにしたがって、インストールを実行/完了します。
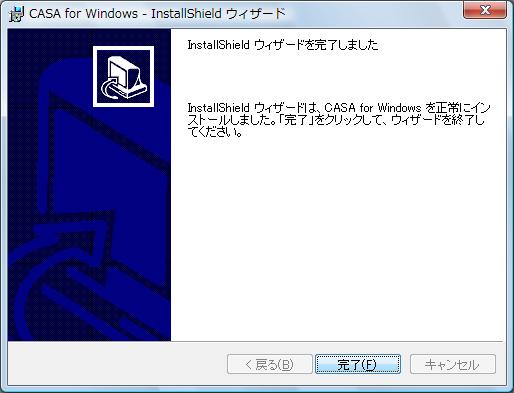
- 「CASA for Windows インストール」画面の3「インストールメニューの終了」をクリックして、インストール作業を終了します。
環境設定
ページの上へ戻る- スタートメニューの「コンピュータ」からBDEフォルダを開きます。
C:\Program Files\Common Files\Borland Shared\BDE
- BDEフォルダの中の
bdeadmin.exe
を右クリックして、メニューの「プロパティ」をクリックします。
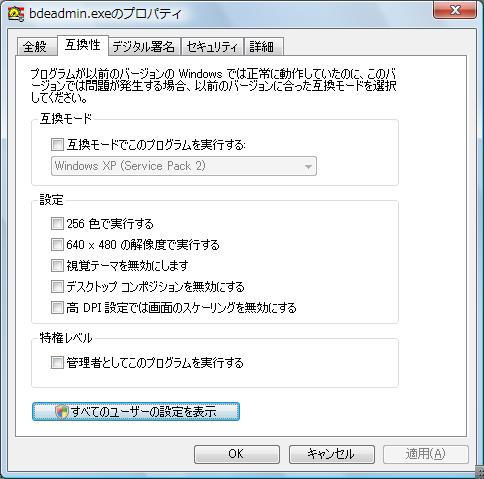
- 「すべてのユーザーの設定を表示」をクリックします。
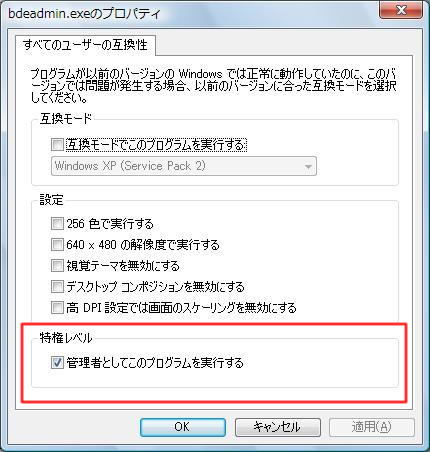
- 「特権レベル」の「管理者としてこのプログラムを実行する」をチェックします。
- 適用をクリックし、OKボタンで閉じ、前の画面に戻ります。
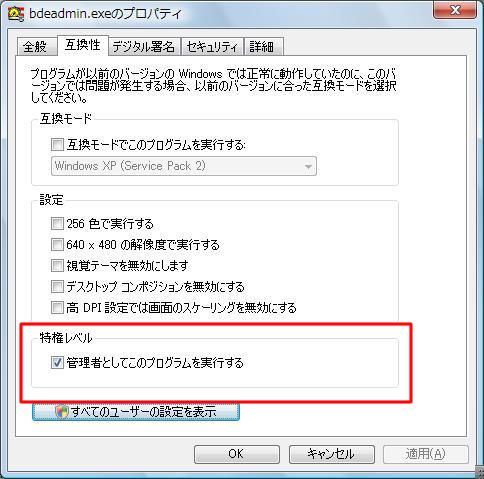
- 同じように、「特権レベル」の「管理者としてこのプログラムを実行する」にもチェックして、適用をクリックし、OKボタンで閉じます。
bdeadmin.exe
をダブルクリックで起動します。
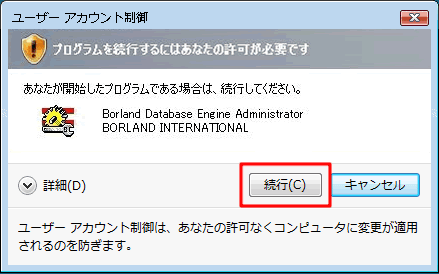
- ユーザーアカウント制御が表示されるので、「続行」をクリックします。
- 環境設定タブ - 環境設定 - Drivers - Native - PARADOX と選択します。
- 画面右側の「定義」のNET DIRを
C:\
からC:\WinCasa
など、CASA for Windowsのインストール先フォルダに変更し、エンターキーを押します。
- 更新ボタン(左上の青い矢印)をクリックします。
- 「PARADOXに対する変更をすべて保存しますか」にOKして終了します。
この時、「BDEアプリケーションを全て再起動する必要があります」などのメッセージが表示される場合には、OKボタンで終了してください。
初回起動
ページの上へ戻る- デスクトップのCASA図書資料管理システムを右クリックします。
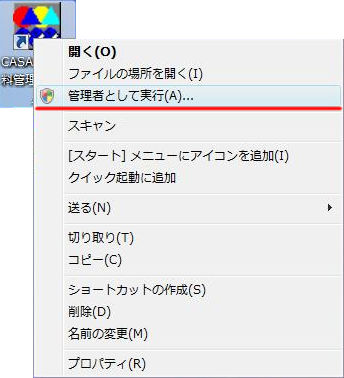
- メニューの「管理者として実行」をクリックしてCASAを起動します。
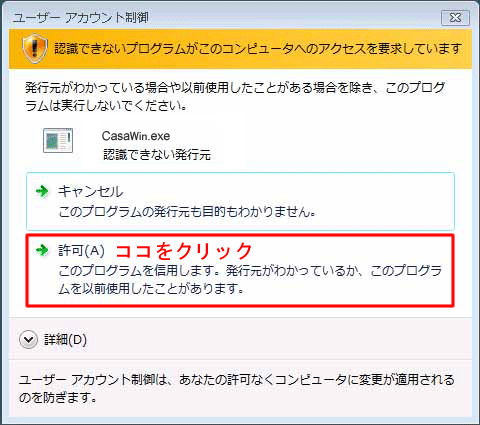
- ユーザーアカウント制御で「許可」をクリックすると、CASAが起動します。
- 自動的に環境設定を行うので、少し時間が掛かる場合があります。
- CASAが正常に起動したら、CASAを終了します。
CASA Net
ページの上へ戻るインストールはCASAと同様に行います。
インストール後の初回起動時は、CASA同様に、右クリックのポップアップメニューで、「管理者として実行」で起動してください。
「各種設定」画面の「高度な設定」を行うには、「管理者として実行」で実行してください。
それ以外は、通常起動で検索処理が可能です。
Windows Vistaのユーザーアカウント制御について
Windows Vistaでは、ユーザーアカウント制御 (UAC) という仕組みが、新たに導入されました。
Windows XPまでは、Administrator権限を持ったユーザーは、ほぼ全てのファイルにアクセスが可能でしたが、操作ミスなどによって、システムに致命的なエラーが発生する恐れがありました。
Windows Vistaでは、Administrator権限を持ったユーザーでも、通常の作業を行う場合は、一般ユーザー権限で行います。システムやレジストリなど、管理者の権限が必要な操作を行う場合にのみ、ユーザーアカウント制御画面が操作を続行(許可)するか確認し、続行(許可)を選択した場合に限り、Administratorの権限で操作を行います。
CASAでは、インストール/リストア後、初めての起動時に行う環境設定、CASA Netの高度な設定などが、管理者の権限を要する操作になりますので、これらの操作時には、必ず「管理者として実行」する必要があります。
また、ユーザーアカウント制御をオフにし、Windows XP同様に利用する事も可能です。
Administrator権限が必要な操作を、一般ユーザーのまま行うと、アプリケーションが応答しなくなりますが、設定などは一般ユーザー専用の設定が作成されます。通常、ひとつの設定を共有すべき箇所が、ユーザー別の設定となるため、CASAなどのアプリケーションが正常に稼動しない恐れがあります。
ユーザー個別の設定は「%localappdata%\virtualstore」というフォルダ以下に保存されますので、この設定ファイルを削除する事で、状態を元に戻す事が可能です。設定がレジストリの場合には「HKEY_CURRENT_USER\Software\Classes\VirtualStore」以下に保存されます。
仮想化ファイルについての詳細はWindows VistaのVirtualStoreファイルについてをご覧ください。
AppDataフォルダは隠しフォルダとなっているので、「整理 - フォルダと検索のオプション - 表示 - すべてのファイルとフォルダを表示する」の設定が必要。