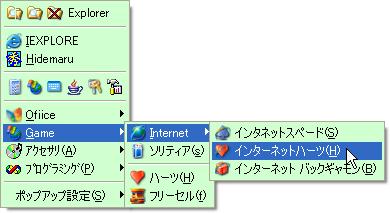LAUNCHER LAUNCHER
ランチャー
アプリケーションを起動したり文書ファイルを開いたりする機能です。
ArtTips のランチャーは、メニュー型ランチャーですが、ボタン型ランチャーのようにアイコンだけを表示させることも可能です。
アプリケーションは500個まで登録可能です。
3つの構成例を次に示します。
ArtTips ランチャーの特徴
- 階層化
グループ内に他のグループを取り込むことが可能です。
各グループは何階層にも階層化が可能です。
ただし、グループ数は最大で50個までです。
- ボタンフェース
グループ毎にボタンフェースを指定可能です。
ボタンフェースを指定した場合はアイコンが並んで表示されます。
ボタンフェースを指定した場合は ToolTip を表示することも可能です。
- ショートカットキー対応
タイトル名やグループ名に & とアルファベットを含めて記述することでショートカットキーが使用できます。
- アプリケーションフォルダを開く
アプリケーション名を右クリックすることによりアプリケーションの実行ファイルが存在するフォルダを開きます。(マウス操作)
Shift Key を押しながら Enter Key を押すことにより選択中のアプリケーションの実行ファイルが存在するフォルダを開きます。(キー操作)
- 登録データ
アプリケーションや文書ファイルやショートカットファイルが登録可能です。
フォルダは、登録できませんがフォルダへのショートカットは登録可能です。
- グループ一括起動
アプリケーション登録ダイアログで「グループ一括起動」にチェックすればグループ名をクリックすることで「グループ一括起動」が可能です。
Key 操作で実行する場合は、該当グループを選択した状態で Enter を押下します。
- プロセス優先度を指定してアプリケーション起動
アプリケーション登録ダイアログで
□ Ctrl Key を押しながらメニュー...プロセス優先度を指定可能にする
にチェックすることにより、この操作からプロセス優先度を指定してアプリケーションを起動できます。
|